Before proceeding with the SSL installation, it’s crucial to ensure that you’ve generated the Certificate Signing Request (CSR), activated, and validated the SSL. You can download the issued certificate files from your 1Byte account.
This guide outlines the steps to create a backup SSL Certificate on MacOS 10.15 and generate a PFX (also known as p12 or PKCS12) formatted certificate. It also includes instructions for importing and exporting these certificates on the server.
Importing Your PFX SSL Certificates
To import your SSL certificate, it should be in PFX format, which is a single, password-protected certificate store containing the entire certificate chain and matching private key. If your certificate is in a different format, you may need to convert it, for which various tools are available.
Step 1
Open the Keychain Access application from Finder >> Applications >> Utilities.

Step 2
In the Keychain Access toolbar, select File >> Import Items.

Step 3
Locate your PFX-formatted certificate in the new window.
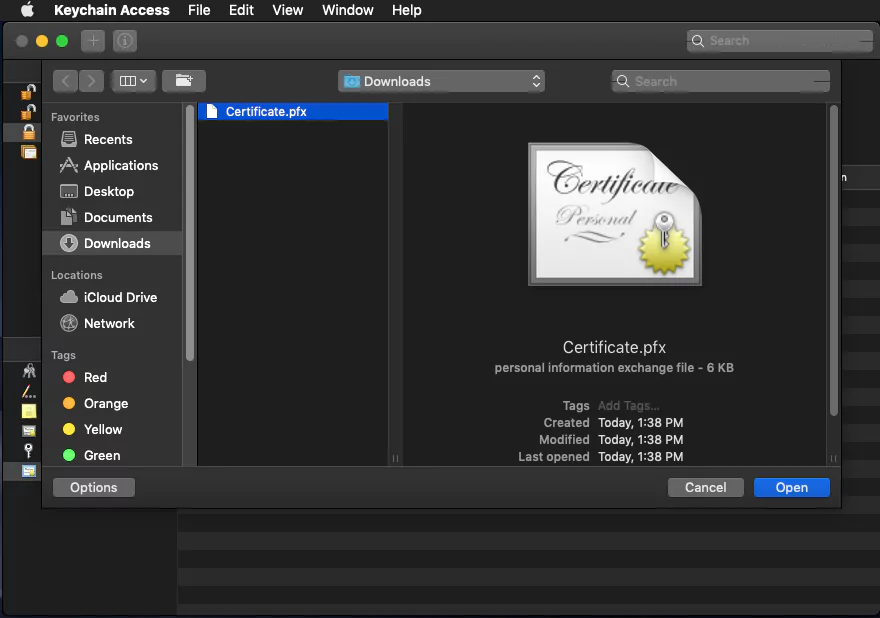
Step 4
Next, you will need to enter the password of your certificate file. The password was specified during the creation of the PFX file. If none was specified, feel free to leave the field blank.
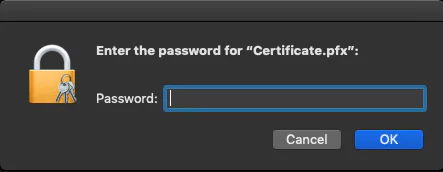
Step 5
In the Keychain Access window, navigate to System under Keychains and click Certificates under Category to view the imported certificate.

Exporting Your SSL Certificates
You might need to export your certificate for backup purposes or to install it on another server. Here’s how:
Step 1
Open Keychain Access from Finder >> Applications >> Utilities.
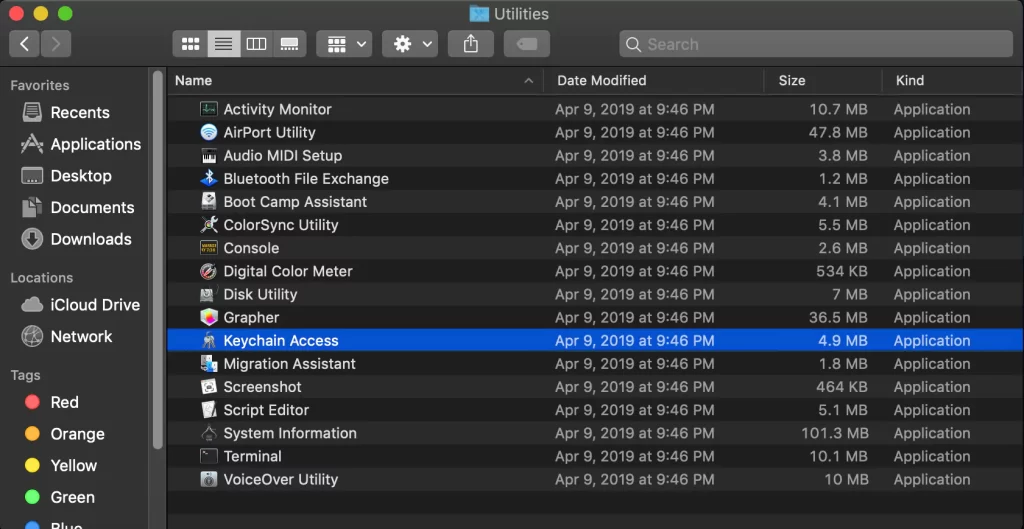
Step 2
In the Keychain Access window, navigate to System under Keychains and click Certificates under Category.
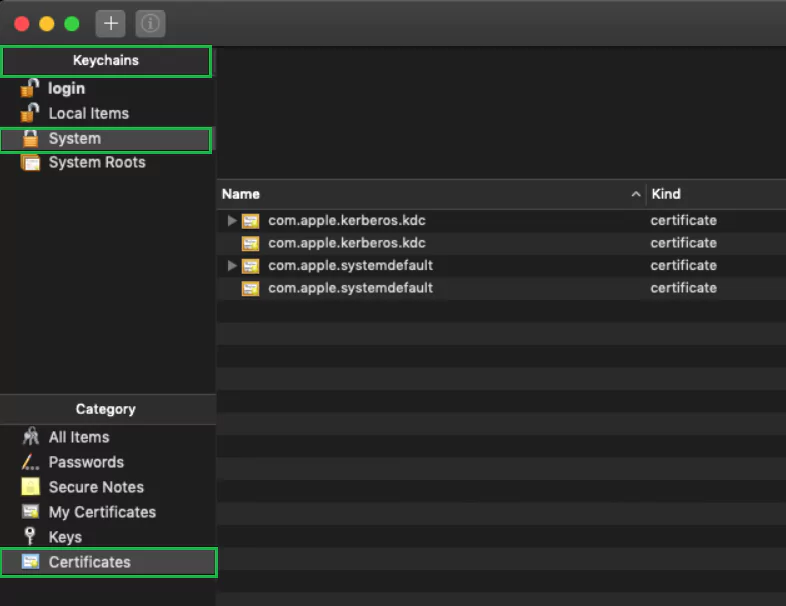
Step 3
Hold down the command key and select your SSL Certificate along with corresponding Intermediate Certificates.
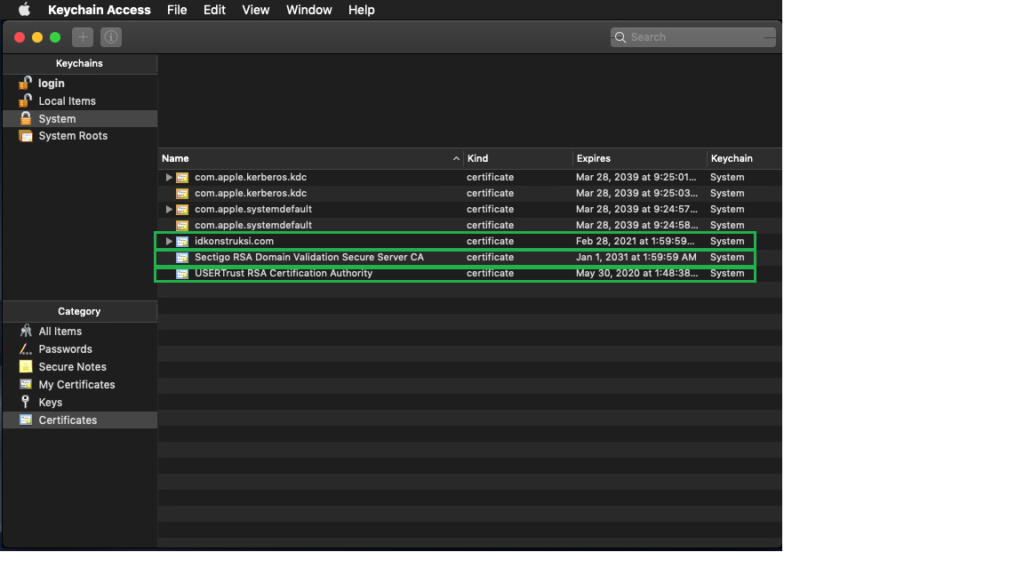
Step 4
In the Keychain Access toolbar, choose File >> Export Items.
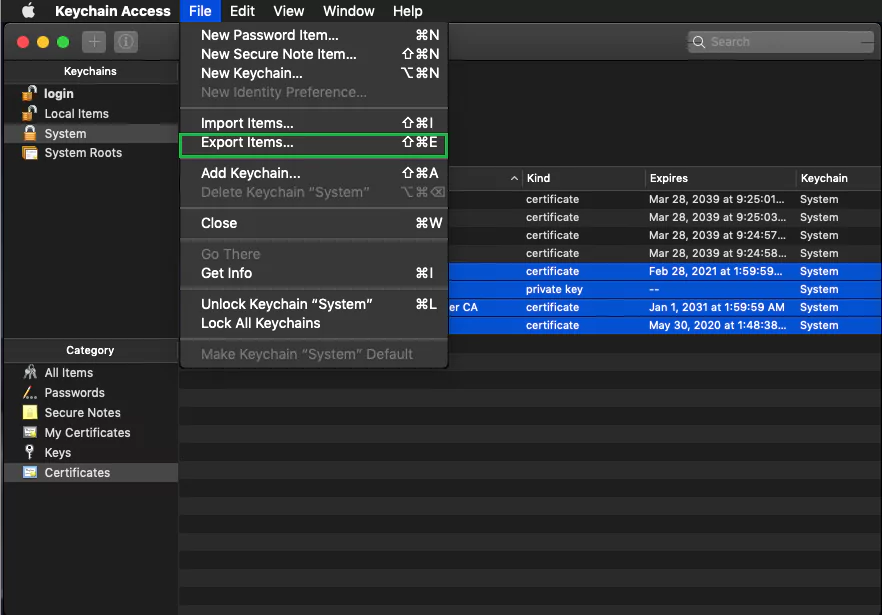
Step 5
In the export window, specify:
- Save As: Name the file with a .p12 extension.
- Choose a location for saving the file.
- File Format: Select Personal information Exchange (.p12).
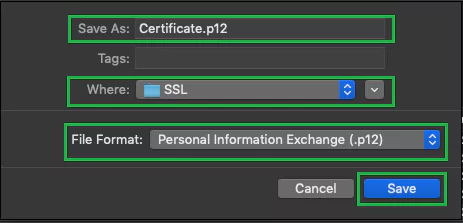
Step 6
Click Save and optionally set a password for the certificate.
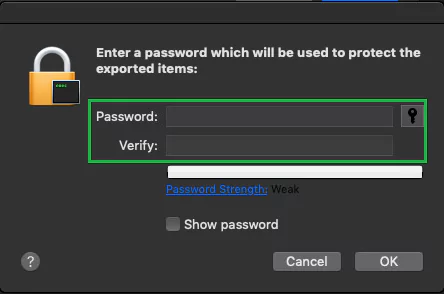
Step 7
Click OK to complete the process.
Your exported certificate will be saved in the specified location. For further assistance, feel free to reach out to our Support Team.

