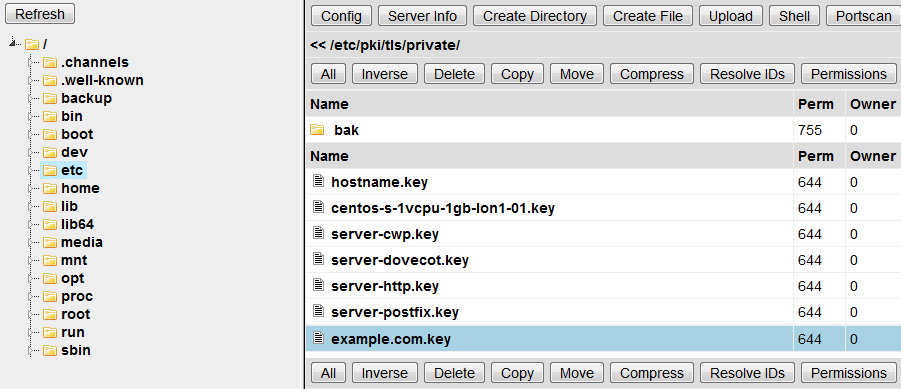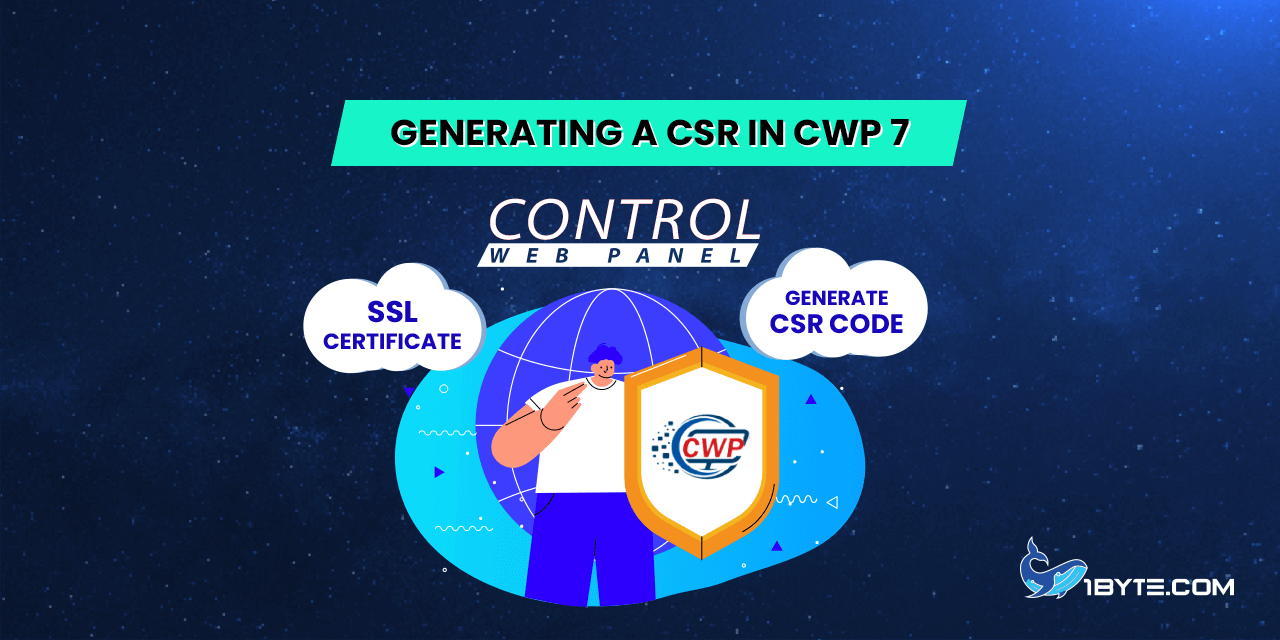A Certificate Signing Request (CSR) is a block of code containing encrypted information about your company and its associated domain name. This code is necessary for activating an SSL certificate. To generate a CSR code in your CentOS Web Panel (CWP), please follow the steps outlined below:
How to Generating a CSR in CWP 7
Step 1
- Log into your CWP admin area here: http://server_IP:2030/
- Locate Apache Settings from the left-hand navigation menu.
- Select SSL Certificates from Apache Settings and switch to the Generate CSR tab.
Fill in the blank fields with the requested information using only alphanumeric characters:
Common Name (Domain) – a fully qualified domain name (FQDN) you would like to secure. If you are activating a wildcard certificate, the domain name should start with an asterisk (e.g. *.example.com).
Country Name (Code) – a two-letter country code that is compliant with ISO 3166-2.
State or Province Name – the complete name of your state or region.
City Name – the full name of your city or local area. Please avoid using abbreviations.
Organization Name – the legally-registered company name. For OV and EV SSL certificates, Comodo (now Sectigo) Certificate Authority will need to verify the organization name you submit. For DV SSLs, this field will not be listed in the certificate details. If you do not have an organization, you can enter ‘NA’.
Organization Unit Name – the name of the department within your organization. If not applicable, you can enter ‘NA’ here as well.
Email Address – provide the email address the certificate files will be sent to. You will also be able to change this email address during the activation process. This email address will not be used for Domain Control Validation (DCV).
Valid Days (default 365) – you can enter the default value 365. This value will not affect the validity period of your SSL certificate.
Key Size – select the key size from the drop-down list. We recommend 2048 bits.

Step 2
Make sure that every field is filled out. Once you have done that, click the Generate button.
As a result, you will receive two codes:
1) CSR code
2) Private Key code.
Your CSR code will be saved in the /etc/pki/tls/certs/ folder in a file with the ‘.csr’ extension.
The CSR code should be copied including the tags —–BEGIN CERTIFICATE REQUEST—– and —–END CERTIFICATE REQUEST—– to begin activation.
Your Private Key code can be found in the ‘Private Key’ tab. Please make sure to back this code up, since it is not possible to install the certificate without it.
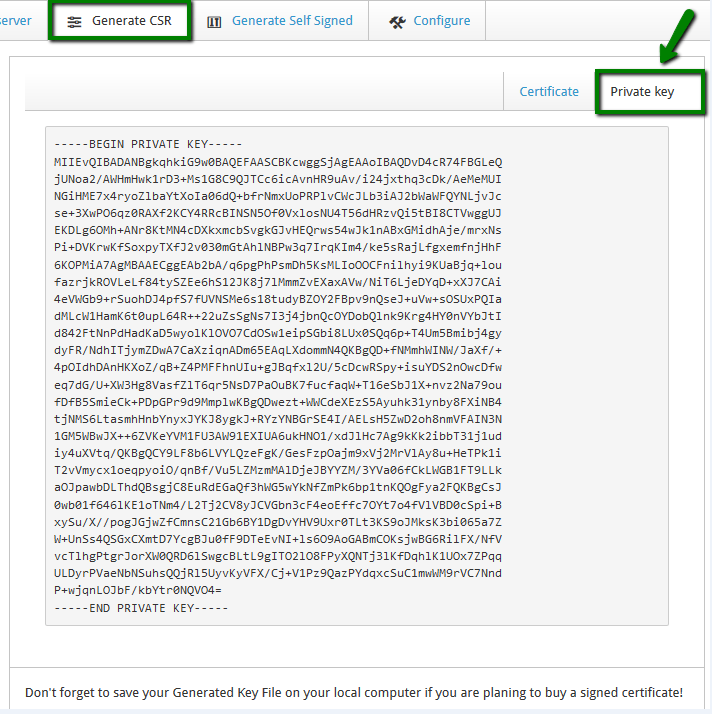
Please note this Private Key code will automatically saved in the /etc/pki/tls/private/ directory.