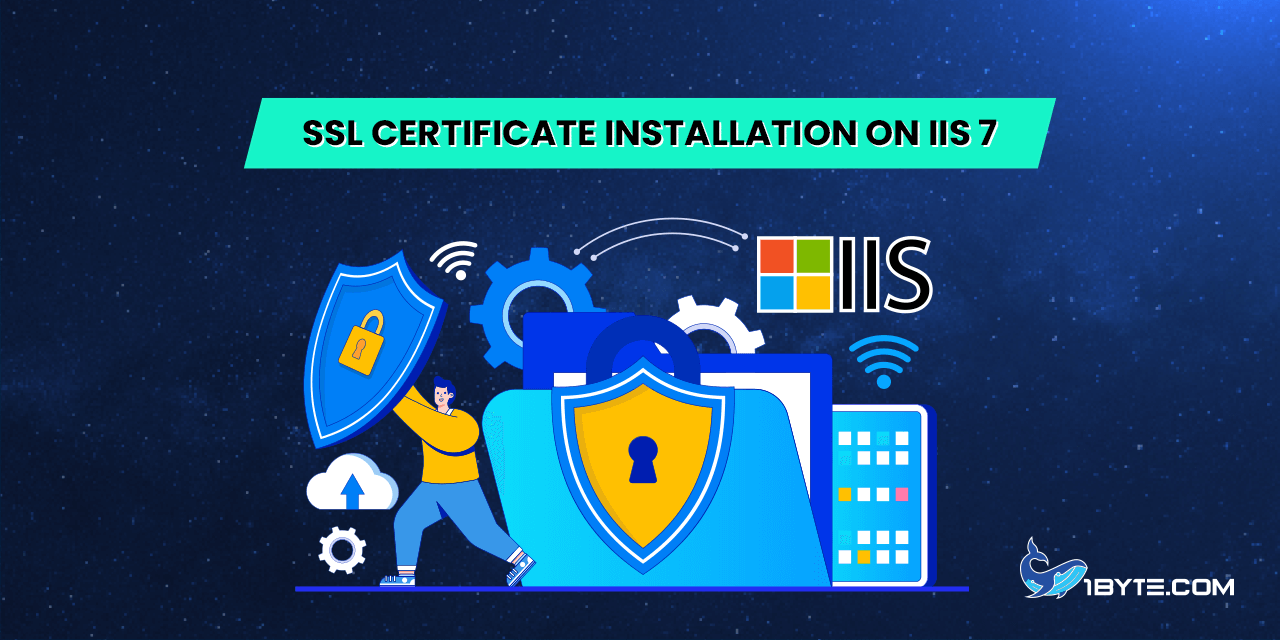For both SSL Certificate installation and CSR code generation on IIS 7, it is recommended to utilize the Internet Information Services Manager.
4 Steps to install SSL Certificate on IIS 7
For this you need to go to:
Step 1
Start >> Administrative Tools >> Internet Information Services (IIS) Manager >> Server Name >> double-click on the Server Certificates option.
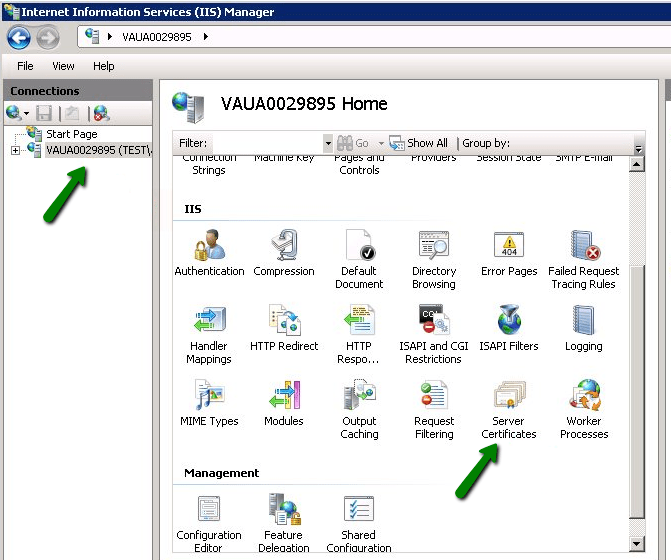
Step 2
Open the Complete Certificate Request Wizard.
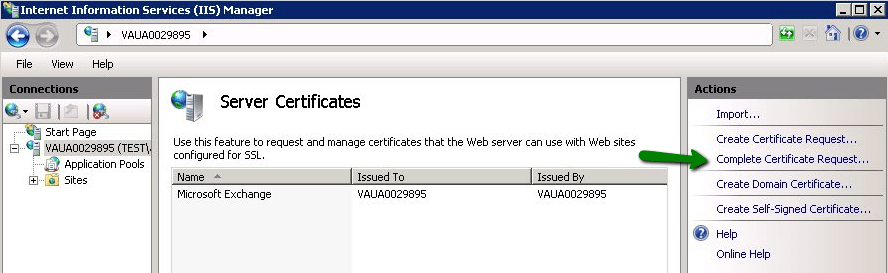
Step 3
Specify the Validated Certificate file location and Friendly name in the Complete Certificate Request Wizard. The Friendly Name is not part of the certificate itself, but it can be used by the server administrator to easily distinguish the certificate.
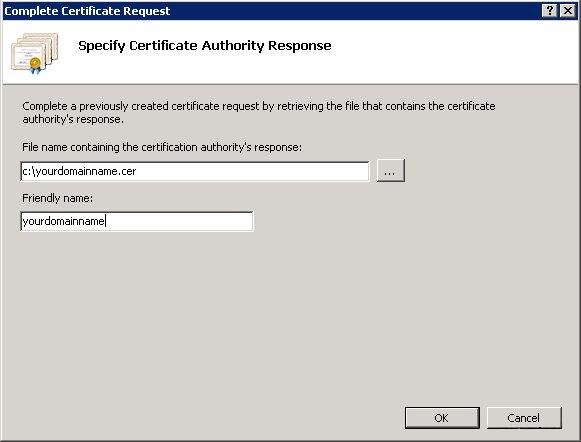
If, upon importing the certificate into the IIS7 server, you receive the error “Cannot find the certificate request associated with this certificate file. A certificate request must be completed on the computer where it was created” or “ASN1 bad tag value met”.
Step 4
Once the certificate upload is complete, you need to bind Certificate to the web site:
Select the website you want to apply the certificate to from the left-side Connections menu.
Select Bindings from the Edit Site sub menu:
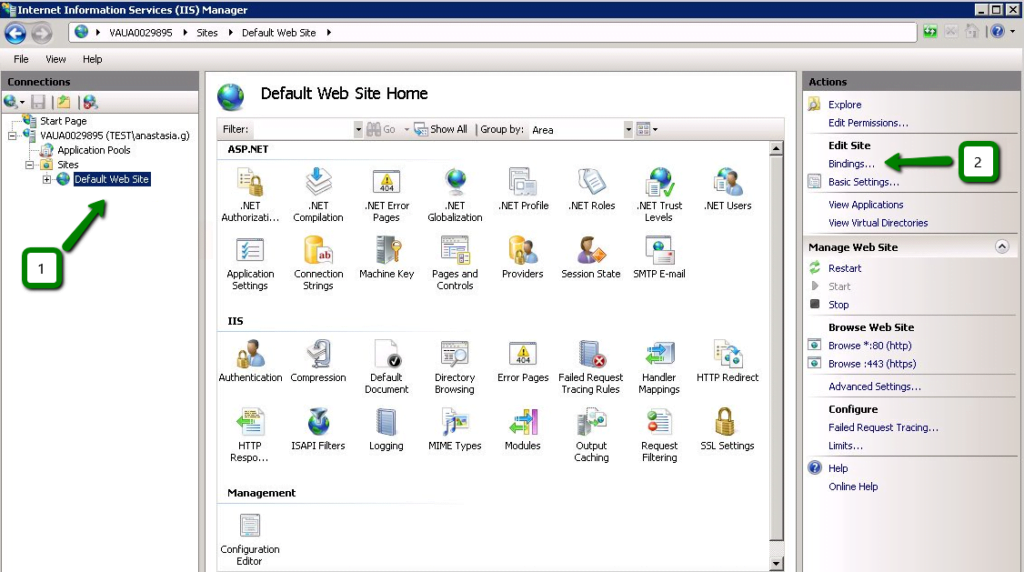
In the Site Bindings window, click Add. This will open the Add Site Binding window.
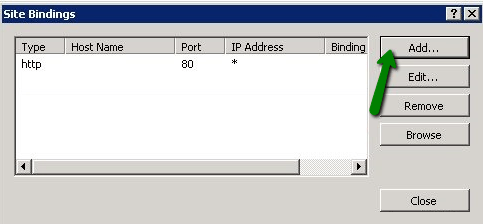
‘Type’ = https; ‘IP address’ = should be the IP address of the site or All Unassigned;
‘Port’ = 443; ‘SSL Certificate‘ field should specify the certificate that was installed using the above steps.
Click OK to save changes.
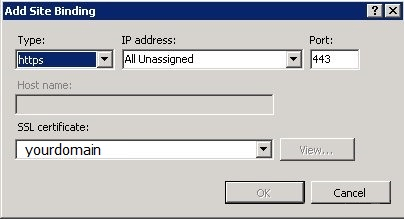
(!) Important If the ‘https’ entry is already enabled, and visible in this area, then you need to click on ‘https’ in order to highlight it. Then, click Edit and, in the SSL certificate area, select the friendly name that was generated earlier. Click OK to save changes.
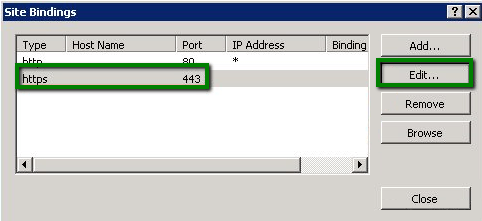
Click OK in the Web Site Bindings window to complete the installation.
That is it!