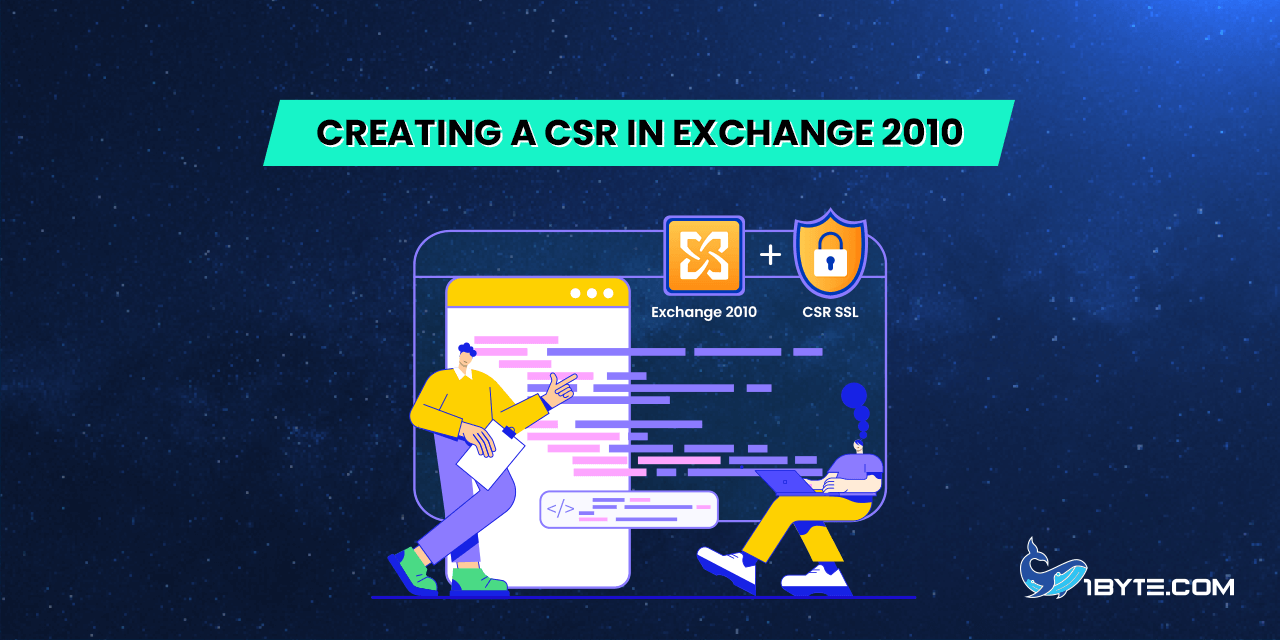Outlined below are two methods for generating a Certificate Signing Request (CSR) on your Exchange 2010 server. To create a CSR, you have two options:
- Exchange Certificate Wizard
- Exchange Management Shell
Follow these instructions to generate a CSR for activating your certificate purchased with 1Byte.
CSR generation using the New Exchange Certificate Wizard
Step 1
Start the Exchange Management Console by going to Start >> Programs >> Microsoft Exchange 2010 >> Exchange Management Console.
Step 2
Click the link to Manage Databases:
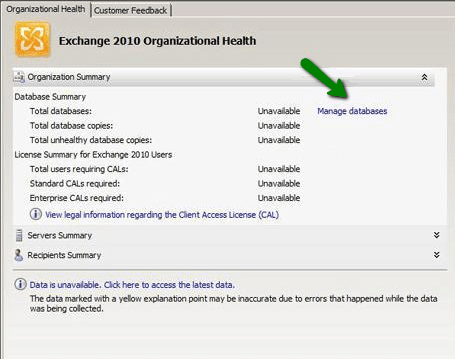
Step 3
Select Server Configuration in the menu on the left, and then New Exchange Certificate from the actions menu on the right:
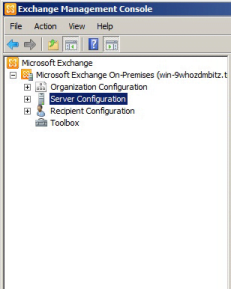
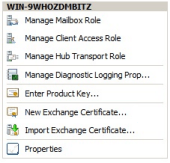
Step 4
You will be asked for a friendly name – enter a name by which you will remember this certificate in the future. This name is meant purely for your own convenience and is used by the server to display the certificate in the GUIs. Once done, click Next:
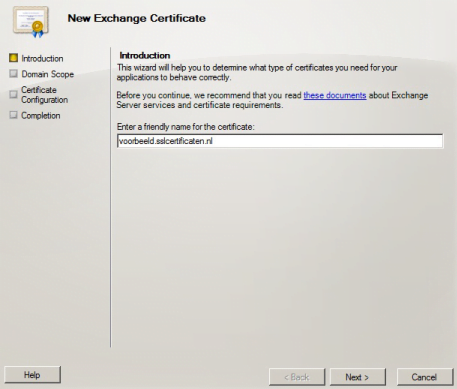
Step 5
Under Domain Scope, you are opted to check the box if you generate the CSR for a Wildcard certificate. If not, just go to the next screen.
Note: If you indicate you want to use this CSR for a wildcard certificate, the system will skip step 7 automatically. Click Next:
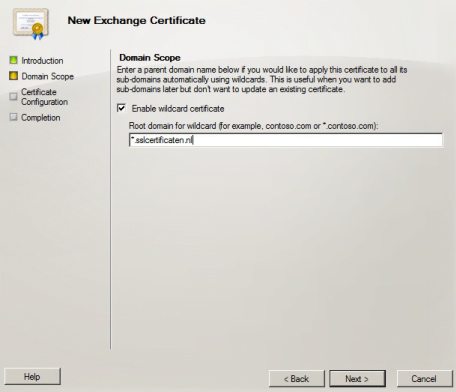
Step 6
In the Exchange Configuration menu, select the services which you plan on running securely and enter the names through which you connect to those services as prompted:
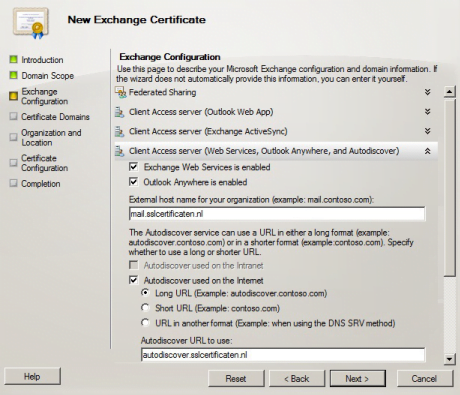
Step 7
The next screen allows you to review a list of the names which Exchange 2010 suggests you include in your certificate request. It is not possible to add extra domain names on this page; this has to be done through our application page in your 1Byte account. Please indicate which domain name you wish to use as Common Name and click Next:
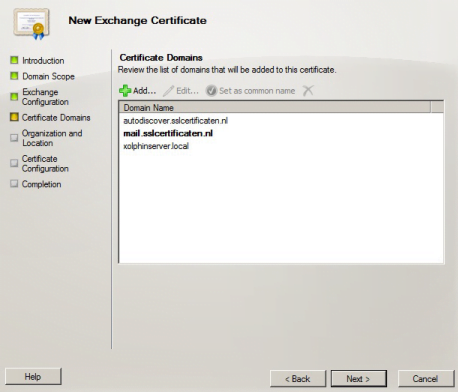
Step 8
Enter the organization data, click Browse and indicate the path to the location you want the CSR to be saved to.
Your Organization: full legal name of your company
Your Organization unit: your department within the organization
If there is no organization, please put NA in these boxes.
Country/Region: country where your organization is located
City/Locality: city where your organization is located
If you do not have a state/province, enter the city information again:
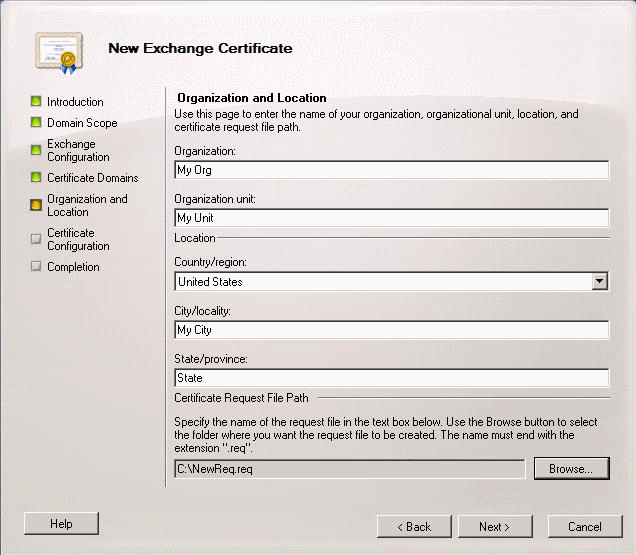
Step 9
When the path to the file is indicated, click Save, then Next, then New, and Finish:
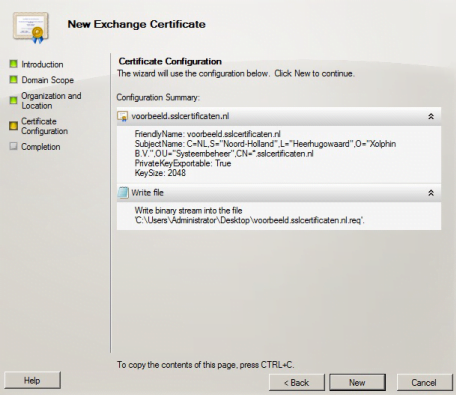
Step 10
When you complete the CSR generation process, you will be able to open the CSR with any text editor (for instance, Notepad) and copy and paste it into the CSR submission form during the activation process.
CSR generation using the Exchange Management Shell
Step 1
To start the Management Shell, go to Start >> Programs >> Microsoft Exchange 2010 >> Exchange Management Shell:
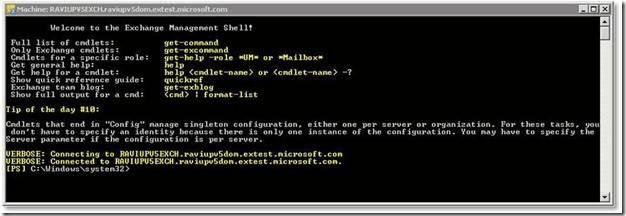
Step 2
Type the following text in the Exchange Management Shell command line:
New-ExchangeCertificate -GenerateRequest -KeySize 2048 -SubjectName "c=YourLocalityOrCity ( 2-letter abbreviation, for instance, US/GB/AU etc.)*, s=YourStateOrProvince*, o=YourCompanyInc*, cn=YourFirstDomain.com*" -DomainName YourSecondDomain.com, YourThirdDomain.com* -PrivateKeyExportable:$true
The command above should be put in one line into the management shell. The details marked with the * sign should be replaced with the details of your own organization
NB: The first domain name you would like to secure should be listed inside the “-SubjectName” after “cn=”, and additional domain names should be added after the -DomainName parameter separated with commas. This parameter is applicable for Multi-Domain certificates. You can add as many additional domain names as necessary ( the maximum quantity is 99 as the maximum amount of SANs for Comodo (now Sectigo) certificates is 100).
Step 3
When you run this command, your CSR file will be printed to the management shell. In order to copy it from the management shell, it is necessary to right-click and choose “mark”. Now you can copy and paste your newly generated CSR including the BEGIN and END tags into the CSR submission form during the first step of certificate activation.
Please keep in mind that if you want to create a CSR file automatically on your machine after running the CSR creation command, use the following line immediately after the file generation:
Set-Content -path "C:\your_CSR_name.csr" -Value $Data
Once your CSR is ready, you can go further with the certificate activation; the detailed guide on how to do it can be located here.