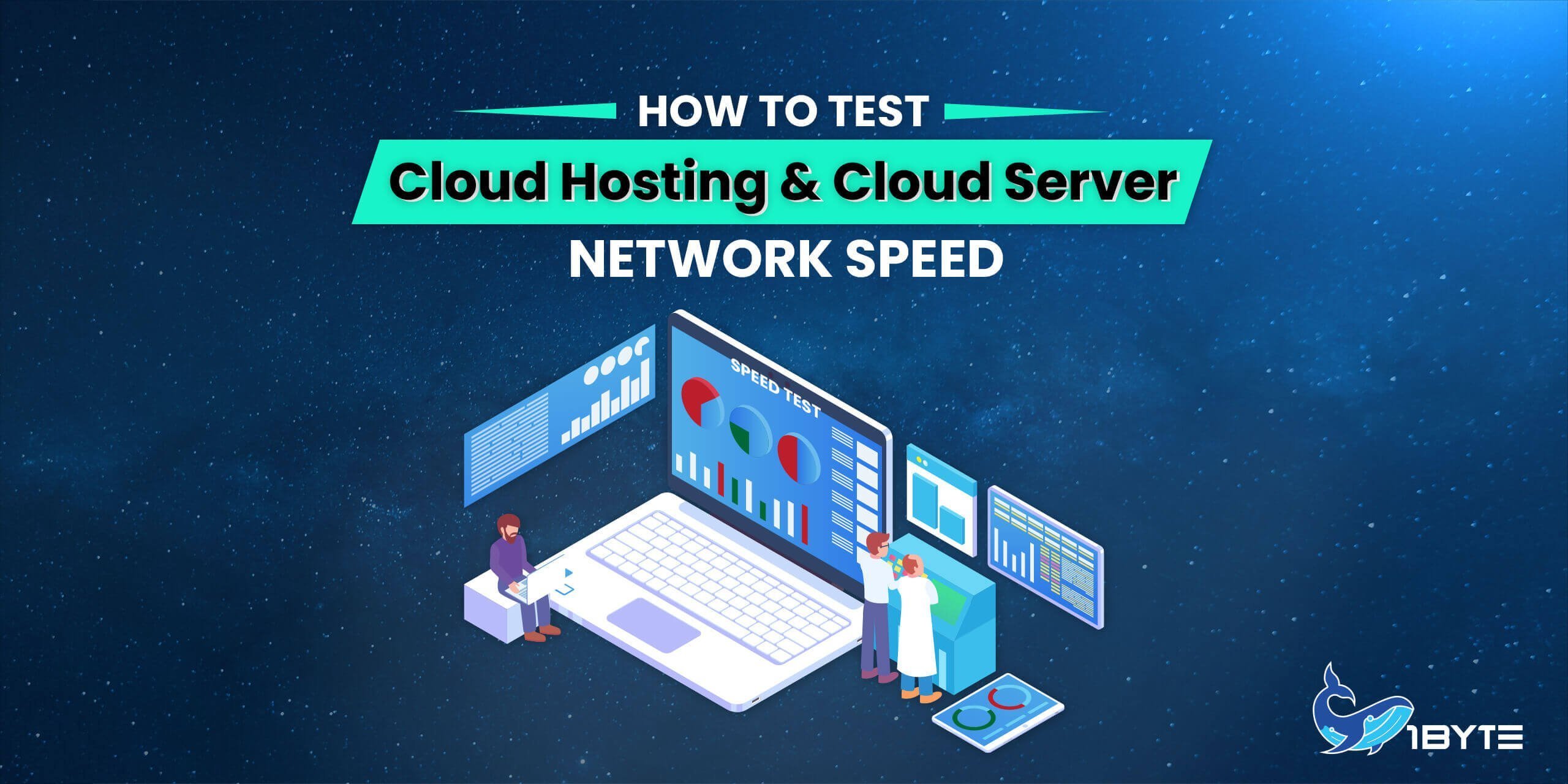Hello, my dear friends, No doubt you want to know the upload and download speeds of a file while using a given server (Cloud Server), right? Today I’ll show you a couple methods for testing the Server’s download and upload speeds. But first, you need to satisfy some of the following conditions.

Prerequisites
Cloud Server is required to test network speed. You can’t perform the test on a Shared Hosting server since all of the server’s resources are shared with other users. As a result, having shared hosting makes it harder to make reliable measurements.
FURTHER READING: |
| 1. 40 Latest Cloud Computing Interview Questions |
| 2. The Cloud of Tomorrow: Trends and Predictions |
| 3. What Is Domain Privacy and Why It Matters for Online Security |
What Is a Cloud Server?
An Internet-based network—typically the Internet—is used to host and offer a pooled, centrally located server resource known as a cloud server, which various users can access as needed. Cloud servers can supply processing power, storage, and applications in the same ways as a conventional physical server would.
Through a cloud computing environment, cloud servers can be situated anywhere in the world and provide services remotely. Traditional dedicated server hardware, in contrast, is often installed on-site for the sole purpose of one organization.
FURTHER READING: |
| 1. Why Should You Get a Public Cloud Server? |
| 2. 10 Essential Cloud Security Tips to Protect Your Environment in 2025 |
| 3. Top 7 Cloud Cost Optimization Tools to Save Money |
Let’s Hands-On to STARTING Checking Network Speed
For Cloud Server, you need to use the terminal console to log in via ssh
ssh root@<your-server-ip>Now, from the terminal console of the Cloud Server, perform network speed tests
Method 1: Checking your download speed by downloading a null file
wget -O /dev/null https://speedsin.phoenixnap.com/sin-1gb.testNOTE:
You can go PhoenixNAP to choose the location of a file, then test the download speed to test the download speed from your Cloud Hosting/ Cloud Server to that location
Conclusion
| Advantage | Disadvantage |
|---|---|
| Quickly | Can only test Download Speed
→ Can’t test Upload Speed |
Method 2: Using python script (speedtest.py)
Run the following commands one by one, do not to run them at the same time, and don’t run the commands starting with the # sign because it’s a comment
#Download python3 packages
yum install python3 -y
#Downloading speedtest.py script
wget https://raw.github.com/sivel/speedtest-cli/master/speedtest.py
#Using ls command to check
ls(Successfully downloaded script speedtest.py)
Here are some commands you need to know when using this script
#List the speedtest.net server-based upon physical distance.
python3 speedtest.py --list(Above are all server-based in Bangladesh, around Cambodia)
NOTE: The number in the 1st column is the server ID. For example, 48580 is the server ID of Global Communication
# Here server ID 48580 of Global Communication (Metfone)
python3 speedtest.py --server 48580Conclusion
| Advantage | Disadvantage |
|---|---|
| Just 1 command can show the Download & Upload speed
→ Extremely convenient | The Server must have Python3 packages and must download speedtest.py script
→ Takes your time to install |
Leverage 1Byte’s strong cloud computing expertise to boost your business in a big way
1Byte provides complete domain registration services that include dedicated support staff, educated customer care, reasonable costs, as well as a domain price search tool.
Elevate your online security with 1Byte's SSL Service. Unparalleled protection, seamless integration, and peace of mind for your digital journey.
No matter the cloud server package you pick, you can rely on 1Byte for dependability, privacy, security, and a stress-free experience that is essential for successful businesses.
Choosing us as your shared hosting provider allows you to get excellent value for your money while enjoying the same level of quality and functionality as more expensive options.
Through highly flexible programs, 1Byte's cutting-edge cloud hosting gives great solutions to small and medium-sized businesses faster, more securely, and at reduced costs.
Stay ahead of the competition with 1Byte's innovative WordPress hosting services. Our feature-rich plans and unmatched reliability ensure your website stands out and delivers an unforgettable user experience.
As an official AWS Partner, one of our primary responsibilities is to assist businesses in modernizing their operations and make the most of their journeys to the cloud with AWS.
Final Thought
Download and upload speeds reported by the tool are not completely accurate and should not rely on it. It’s just relative values output that is responsible for the server selected to be tested against. CPU and Memory capacity will influence the result to a certain extent.
→ The more CPU and RAM the server has, the faster the download and upload speeds will be
That’s all for now, till then stay tuned and connected to 1Byte. Don’t forget to give your valuable feedback in the comments below. Like and share us and help us get spread.