It is important to know how to backup WordPress site. Backing up your WordPress site shields against loss of data due to various factors such as hacking, server crashes, or even mistakes made by people. The current statistics reveal that about 43% of cyber attacks are directed towards small businesses, therefore, making backups crucial.
There are several ways of backing up a WordPress site. One of the most common is through the use of plugins such as UpdraftPlus that provides backup as well as restoration. Another method is the manual backups through cPanel or FTP clients. Both methods have their advantages and disadvantages, but plugins are easier for the average user with no programming experience.
For instance, a website owner may inadvertently delete some content from his or her website. In this case, they are able to easily revert back their site to the previous state in case of any mishap. In this tutorial, the writer will explain to the novices on how they can back up their WordPress site to avoid losing important data.
Why Backup Your WordPress Site?
It is important that you back up your WordPress site. Loss of data occurs at any given time. For instance, hackers can attack your site. Malware can also destroy your files. There are also various ways through which humans can cause data loss. In a report, it was found that 93% of the companies that lose their data for a long time end up in bankruptcy. This statistic shows how a backup should be done on a regular basis.
Furthermore, 96% of workstations are not backed up at all or are not being backed up correctly. This is a fact that means many websites are vulnerable. Such risks can be avoided by frequent backups. They make sure that you have a copy of your data. This copy can be used in case of some problem with the original one.

Suppose a plugin update process is not successful. Your site might crash. If you do not back up your data then all your information could be gone. But with a backup you can easily restore your site in case it is attacked by hackers or in case of a technical hitch. This reduces the time that your site is off-line and ensures that your site is always up and running.
Also, 70% of small business fail within a year of a large data loss. This goes to illustrate just how catastrophic data loss can be. Having a backup of your WordPress site is the best thing that can happen to your business. It safeguards your efforts and resources that you put in the business.
FURTHER READING: |
| 1. Cost of WordPress Website: Breaking Down the Expenses |
| 2. WordPress Hosting Singapore: Top 10 Options for Your Website |
| 3. 5 Best WordPress Hosting Indonesia Providers |
Methods to Backup WordPress Site
It is possible to backup a WordPress site through several approaches. All the methods have their own strengths and weaknesses.
Using Backup Plugins
Backup plugins are very important to WordPress site owners. They help to make the creation and management of backups less complicated.
There are many plugins available but one of the most used is UpdraftPlus. It enables users to set up backup operations to occur at a later time. Users can also store backups in other locations such as Google Drive or Dropbox. This makes sure that the backups are secure even in case the server is down.
Another wonderful choice is WPvivid. Some of the features that come with this plugin include the one-click backup and restore. It also has the feature of migration which makes it easy to transfer your site to a new host. WPvivid has been described as easy to use by most of its users.
If you are in search of a free solution, then BackWPup is the best option for you. It supports multiple storage options such as FTP and Amazon S3. Users can also choose to receive an email notification once the backup is complete.
Using backup plugins is straightforward.First, download the plugin from the WordPress and then activate it from the WordPress dashboard. Secondly, set the preferences as required. Last of all, click the backup button to make a copy of your site as a backup.
Backup plugins help you sleep at night. They make sure that your data is secure and can be easily retrievable in the event of loss. This is very important especially if you want to keep your WordPress site free from any form of corruption.
Manual Backup
Manual backup is a very effective way to protect the WordPress site. It comprises downloading of files and databases from the server. This method makes it possible to have full control over the backup process.
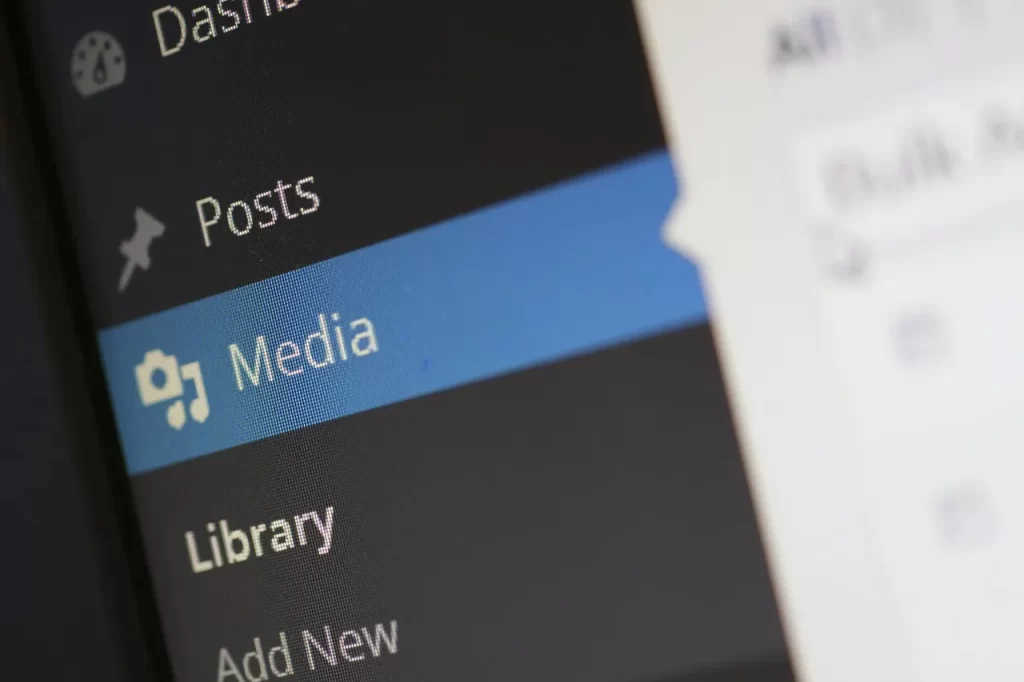
First, log into your website’s files using an FTP client such as FileZilla. Log on to the server using FTP login details. Go to the WordPress root directory which is usually named as public_html or www. Copy all files and folders to a local computer. This step is important to make sure that all themes, plugins and uploads are backed up.
Next, backup the database. Log in to the hosting control panel, commonly cPanel. Find the “phpMyAdmin” tool and click on it to open. Choose the WordPress database from the list that is shown on the screen. Go to the “Export” tab. Select the “Quick” option and the “SQL” format of the exported data. Click on “Go” to download the database file.
This is because manual backups are required in disaster recovery scenarios. For example, if a site is hacked, then having a manual backup helps in restoring the site quickly.
Step-by-Step Guide to Backup WordPress Site
WordPress site backup is important to any website owner regardless of the type of website they have. Data loss can occur for one reason or another, for instance hacking, server breakdown, or even human mistakes.
The following steps below will help one to backup a WordPress site. Each of these steps will be explained in detail with examples in this guide below:
Step 1: Installing and Configuring a Backup Plugin
First of all, select the best backup plugin. UpdraftPlus is a popular choice with and is currently used by over 3 million active sites. It comes in two types: basic and paid. For simple backup purposes, the free version is enough.
First, you have to go to the WordPress site and sign in to the WordPress dashboard. Go to the Plugins tab and click on the ‘Install New’ link. In the search bar, type UpdraftPlus. And then click Install Now, then click Activate.
Once activated, navigate to the Settings menu and then choose UpdraftPlus Backups. On the toolbar, click on the Settings tab. Here you can set the backup schedule. Choose daily or weekly, depending on how often you change your site. This way you always have a copy of your site that is relatively recent in case something goes wrong.
After that, decide on the location for your backups. UpdraftPlus supports multiple remote location types such as Google Drive, Dropbox, and Amazon S3. Choose the storage you want to use and sign in following the instructions that will be provided.
For instance, if one wants to use Google Drive, he or she will have to select the Google Drive tab. You will be redirected to the Google sign in page where you will be required to enter your Google account credentials. Grant UpdraftPlus permission to work with your Google Drive. When connected, your backups will be saved in the Google Drive account of your choice.
Finally, click Save Changes. UpdraftPlus will now back up your WordPress site based on the frequency you set for the backup. It is also possible to create a backup manually by clicking the Backup Now button.
Step 2: Configure the Plugin
For the purpose of scheduling the automated backups, there are plugins such as the UpdraftPlus or BackupBuddy. These plugins are available with features of scheduled backup, cloud storage integration, and easy restoration. For instance, UpdraftPlus enables users to perform backups on a daily, weekly or monthly basis depending on their preferences.
First, download and enable the selected backup plugin. Then, go to the plugin’s setting tab. Here, users can decide on how often the backup is to be made and where the backup is to be stored. Some of the well-known storage solutions are Google Drive, Dropbox, and Amazon Web Services Simple Storage Service (S3).
Second, the backup settings should be set up. Make sure that the database as well as the files are backed up. This step is important because the database stores all the site content and the files are themes, plugins and media uploads. For example, BackupBuddy has an option that enables the user to exclude certain files or directories if required.
Last but not the least, perform the backup system test. Manually backup the files and ensure that the files are well stored in the desired location. Testing is a way of checking whether the backup system is in good condition and can offer a sense of security.
Step 3: Performing a Manual Backup
First, you have to log in to the WordPress site to get to the dashboard. Go to the File Manager in your hosting control panel. Locate the public_html directory. This directory has all the WordPress files.

Second, transfer the whole directory public_html. For this task, use an FTP client such as FileZilla. Log in to your server with the FTP details that your host gives you. After connecting, then choose the public_html directory and then copy it to the local computer.
Once the files are downloaded, it is time to make a backup of the database. Go to your hosting control panel and find the phpMyAdmin tool. Select the WordPress database. Go to the Export tab by clicking on it. Select Quick export and then select SQL format. Click Go to download the database file.
Save the files and the database downloaded from the internet in a safe place. Cloud storage solutions such as Google Drive or Dropbox can be used. This makes it possible that the backup can be safe and can be accessed from any place.
Step 4: Verifying and Storing Backup Files
It is also important to check and then archive the files created after the backup has been made. This is important in order to ensure that the backup is full and functional.
First of all, check the size of the backup file. It should be of the same size as your WordPress site. If the file size is much smaller, then there is the possibility that some of the data is missing. One can use WinMerge or Beyond Compare to compare the backup with the original files. These tools emphasize on the differences and this is where one is likely to find problems.
Next, test the backup. Return it to the staging environment. This is a safe environment to test all the functionalities without having an impact on the actual site. Most of the hosting providers provide the staging environments. If not, use a local server setup like XAMPP or Local by Flywheel for your local development.
After that, it is recommended to save the backup files in a secure place. Use multiple storage locations. For instance, make one copy on an external hard drive and the other on cloud storage.
Also, encrypt the backup files. This also has an added advantage of increasing the security of the system. Applications such as VeraCrypt or BitLocker can encrypt files so that no one else can open them.
Finally, schedule regular backups. You can automate the process with the help of plugins such as UpdraftPlus or BackupBuddy. It is important to have a recent copy of your site and this can only be possible by having regular backups. This is important especially in the event of data loss since it will facilitate quick recovery.
Leverage 1Byte’s strong cloud computing expertise to boost your business in a big way
1Byte provides complete domain registration services that include dedicated support staff, educated customer care, reasonable costs, as well as a domain price search tool.
Elevate your online security with 1Byte's SSL Service. Unparalleled protection, seamless integration, and peace of mind for your digital journey.
No matter the cloud server package you pick, you can rely on 1Byte for dependability, privacy, security, and a stress-free experience that is essential for successful businesses.
Choosing us as your shared hosting provider allows you to get excellent value for your money while enjoying the same level of quality and functionality as more expensive options.
Through highly flexible programs, 1Byte's cutting-edge cloud hosting gives great solutions to small and medium-sized businesses faster, more securely, and at reduced costs.
Stay ahead of the competition with 1Byte's innovative WordPress hosting services. Our feature-rich plans and unmatched reliability ensure your website stands out and delivers an unforgettable user experience.
As an official AWS Partner, one of our primary responsibilities is to assist businesses in modernizing their operations and make the most of their journeys to the cloud with AWS.
Conclusion
In conclusion, it is very important for any website owner to know how to backup a WordPress site. Thus, using both automated and manual approaches, you can guarantee the security of your site and its recoverability. Backups are not only useful to secure your data but also to have a sense of security.

