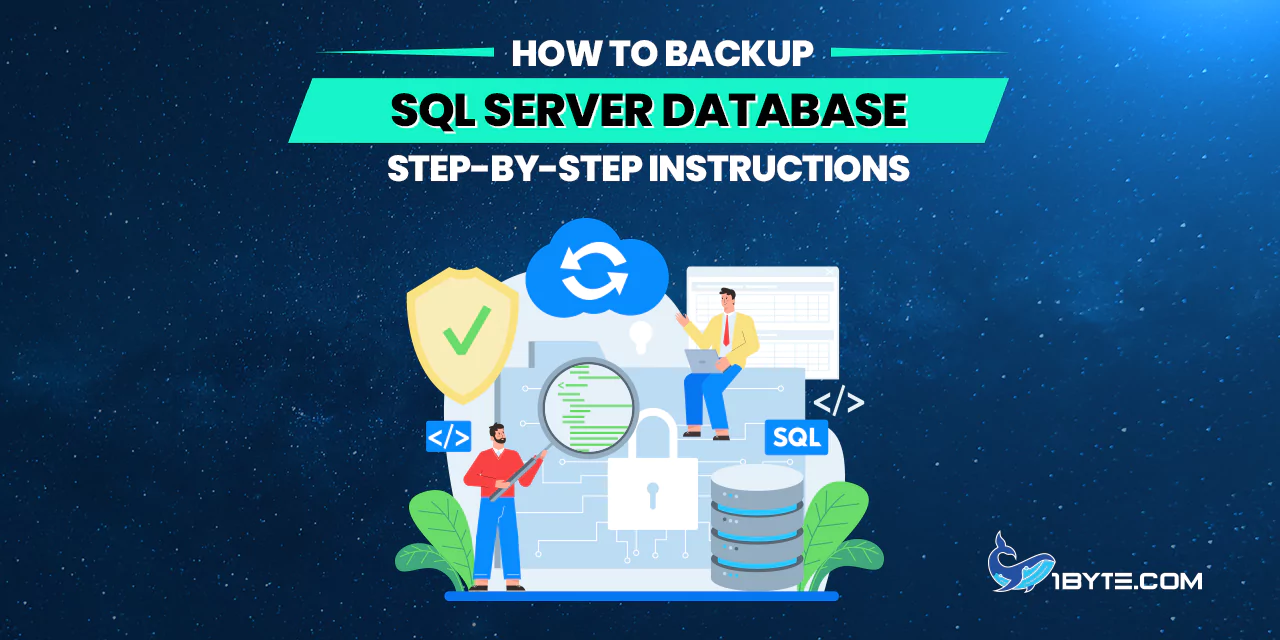Welcome to 1Byte’s step-by-step guide on “How to Backup SQL Server Database”. Backing up your SQL Server Database is a crucial task that ensures the safety and integrity of your data. Whether you’re a seasoned database administrator or a beginner, understanding how to backup SQL Server database is an essential skill.
In this guide, we’ll walk you through the process in a simple and easy-to-understand manner. We’ll use short sentences, active voice, and transition words to make the content as clear as possible. So, let’s dive in and learn how to safeguard your data by backing up your SQL Server Database.
Understanding SQL Server Database
Before we delve into the specifics of how to backup SQL Server database, it’s essential to understand what a SQL Server Database is. This section will provide a brief overview of SQL Server Database, its structure, and its role in managing and storing data.
SQL Server Database is a powerful platform used by businesses worldwide for data management. Understanding its workings is the first step towards mastering the process of backing up a SQL Server Database. So, let’s begin our journey by exploring the fundamentals of SQL Server Database.
The definition of SQL Server Database
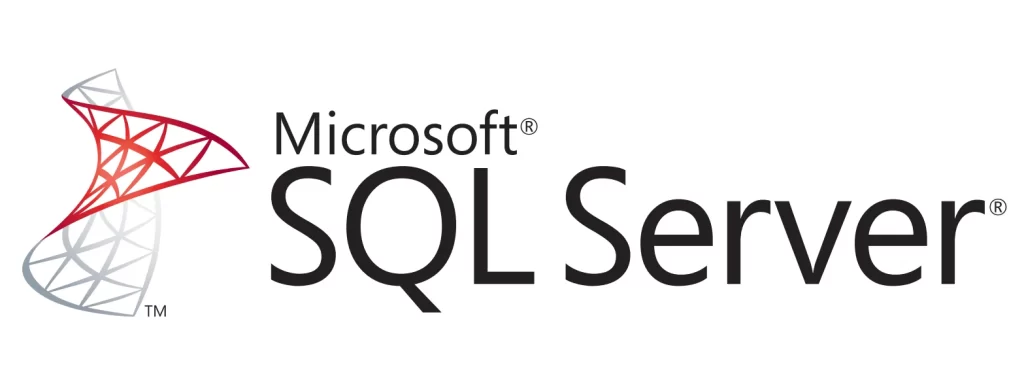
SQL Server Database, a product of Microsoft, is a relational database management system (RDBMS). It’s designed to store, retrieve, and manage data efficiently. This system uses SQL (Structured Query Language), a programming language specifically designed for managing data held in a relational database.
In the context of how to backup SQL Server database, it’s important to understand that a backup creates a copy of your data that can be recovered if a failure occurs. This could be anything from accidental data deletion to a complete system failure. Regular backups are, therefore, essential for data recovery and maintaining business continuity.
Importance of regular backups in data management and recovery
Regular backups are a critical component of data management and recovery. They provide a safety net for businesses, protecting against data loss due to hardware or software failure, data corruption, or human-caused events such as malicious attacks or accidental deletion.
According to the World Economic Forum, data loss and cyber incidents rank among the top risks for enterprises globally. Backups minimize the time it takes for a business to recover from such incidents. Without backups, data recovery can be time-consuming, costly, and there’s no guarantee of success.
Backups are not just about disaster recovery. They also support other operations such as testing, development, and data analysis. By providing a snapshot of your data, backups allow you to test new features, develop new applications, and analyze your data without risking your production environment.
In conclusion, regular backups are an essential part of data management and recovery. Understanding how to backup SQL Server database is a crucial skill in maintaining business continuity and protecting one of your most valuable assets – your data.
Preparation for Backup
As we embark on this journey of learning how to backup SQL Server database, it’s essential to start with proper preparation. This section will guide you through the preliminary steps necessary to ensure a smooth and successful backup process.
Preparation for backup involves checking your SQL Server Management Studio (SSMS) version and ensuring you have sufficient storage space for the backup. These steps are crucial in avoiding potential issues during the backup process.
So, let’s get started and prepare for the process of backing up your SQL Server Database. Remember, a well-prepared start is half the battle won.
Checking the SQL Server Management Studio (SSMS) version
Before we dive into how to backup SQL Server database, it’s crucial to verify the version of your SQL Server Management Studio (SSMS). Here’s a simple guide to help you do just that.
First, open SSMS on your computer. Look for the ‘Help’ option in the menu bar, then select ‘About’. A window will pop up, displaying detailed information about your SSMS version.
Why is this step important? Well, different versions of SSMS might have varying features and interfaces. By knowing your SSMS version, you can ensure that the following steps on how to backup SQL Server database are applicable and accurate for your setup.
Remember, preparation is key when it comes to database management. So, take a moment to check your SSMS version before proceeding with the backup process. This simple step can save you from potential complications down the line.
Ensuring sufficient storage space for the backup
As we continue our journey on how to backup SQL Server database, let’s turn our attention to storage space. It’s a critical factor often overlooked in the backup process.
Start by estimating the size of your database. You can do this by checking the properties of your database in SSMS. Once you have an estimate, compare it with the available storage space on your backup destination.
Why is this important? A backup operation requires enough space to store a complete copy of your database. If there’s insufficient space, the backup operation will fail, potentially leading to data loss.
So, before you start the backup process, ensure you have ample storage space. It’s better to have more than needed than to run out midway. This way, you’re one step closer to successfully learning how to backup SQL Server database.
In the next section, we’ll discuss the actual backup process.
Step-by-Step Instructions to Backup SQL Server Database
Now that we’ve covered the preparation steps, let’s dive into the heart of our guide: how to backup SQL Server database. This section will provide you with a detailed, step-by-step walkthrough to ensure a successful backup of your SQL Server database.

Remember, each step is crucial. So, follow along carefully and don’t skip any part. By the end of this guide, you’ll have a solid understanding of how to backup SQL Server database, empowering you to safeguard your valuable data effectively.
Let’s get started!
Step 1: Opening SQL Server Management Studio
The first step in learning how to backup SQL Server database is to open SQL Server Management Studio (SSMS). This is the platform where all the magic happens.
To open SSMS, click on the ‘Start’ button on your computer and type ‘SQL Server Management Studio’ in the search bar. The SSMS icon should appear in the search results. Click on it to launch the application.
Once SSMS is open, you’ll be greeted with a login screen. Here, you’ll need to enter your server name, authentication method, and login credentials. After entering these details, click on the ‘Connect’ button.
Step 2: Connecting to the appropriate instance
Moving forward in our guide on how to backup SQL Server database, the next step involves connecting to the correct instance of SQL Server. This is where your database resides.
After launching SSMS, you’ll see a ‘Connect to Server’ dialog box. Here, you need to enter the name of the server instance you want to connect to. If you’re unsure of the server name, you can often find it in your database documentation or from your database administrator.
Once you’ve entered the server name, select the appropriate authentication method and provide your login credentials. Click ‘Connect’ to establish a connection to the server instance.
Step 3: Locating the database to backup
Continuing our guide on how to backup SQL Server database, the next step is to locate the database you want to backup. This is a crucial step as it ensures you’re backing up the correct data.
After connecting to the appropriate SQL Server instance, you’ll see a list of databases in the ‘Object Explorer’ window. Navigate through this list to find your database. If you’re unsure of your database name, you can refer to your database documentation or consult your database administrator.
Once you’ve located your database, click on it to select it. This action marks the database for the backup operation.
Step 4: Initiating the backup process
We’ve reached a pivotal point in our guide on how to backup SQL Server database. It’s time to initiate the backup process.
With your database selected in SSMS, right-click on it. Navigate to ‘Tasks’, then select ‘Back Up’. This action will open the ‘Back Up Database’ dialog box.
This dialog box is where you’ll configure your backup settings. You’ll need to specify the backup type, destination, and options. Don’t worry if this sounds complicated. We’ll guide you through each setting in the following steps.
By initiating the backup process, you’ve taken a significant step in learning how to backup SQL Server database.
Step 5: Configuring backup options
We’re making great progress in our guide on how to backup SQL Server database. Now, let’s focus on configuring the backup options.
In the ‘Back Up Database’ dialog box, you’ll find several options. Let’s break them down:
- Backup type: This option allows you to choose the type of backup you want to perform. The most common types are ‘Full’ and ‘Differential’. A ‘Full’ backup creates a complete copy of your database, while a ‘Differential’ backup only saves the changes made since the last ‘Full’ backup.
- Backup component: This option should be set to ‘Database’.
- Destination: Here, you specify where you want to store the backup file. You can choose to save it on disk or tape. However, disk is the most common choice.
- Backup set: In this section, you can name your backup and provide a description. This is especially useful for keeping track of multiple backups.
After configuring these options, click ‘OK’ to initiate the backup process.
Step 6: Executing the backup
We’re now at a crucial stage in our guide on how to backup SQL Server database. It’s time to execute the backup.
After configuring your backup options in the ‘Back Up Database’ dialog box, you’re ready to start the backup process. To do this, simply click on the ‘OK’ button. SSMS will then start creating a backup of your database.
During the backup process, SSMS will display a progress window. This window allows you to monitor the status of the backup operation. It’s important to wait until the backup process completes successfully.
Once the backup process is complete, SSMS will display a confirmation message. This message indicates that your database backup was successful.
Leverage 1Byte’s strong cloud computing expertise to boost your business in a big way
1Byte provides complete domain registration services that include dedicated support staff, educated customer care, reasonable costs, as well as a domain price search tool.
Elevate your online security with 1Byte's SSL Service. Unparalleled protection, seamless integration, and peace of mind for your digital journey.
No matter the cloud server package you pick, you can rely on 1Byte for dependability, privacy, security, and a stress-free experience that is essential for successful businesses.
Choosing us as your shared hosting provider allows you to get excellent value for your money while enjoying the same level of quality and functionality as more expensive options.
Through highly flexible programs, 1Byte's cutting-edge cloud hosting gives great solutions to small and medium-sized businesses faster, more securely, and at reduced costs.
Stay ahead of the competition with 1Byte's innovative WordPress hosting services. Our feature-rich plans and unmatched reliability ensure your website stands out and delivers an unforgettable user experience.
As an official AWS Partner, one of our primary responsibilities is to assist businesses in modernizing their operations and make the most of their journeys to the cloud with AWS.
Conclusion
We’ve reached the end of our guide on how to backup SQL Server database. We hope you found it informative and easy to follow. At 1Byte, we believe in empowering our users with knowledge that simplifies complex tasks. This guide is a testament to that commitment.
Remember, backing up your SQL Server database is a crucial step in data management. It safeguards your valuable data and ensures business continuity. With this guide, we trust you now have the confidence and knowledge to perform this task effectively.
As always, we’re here to assist you with any questions or concerns you might have. Don’t hesitate to reach out to us. After all, at 1Byte, your success is our success.