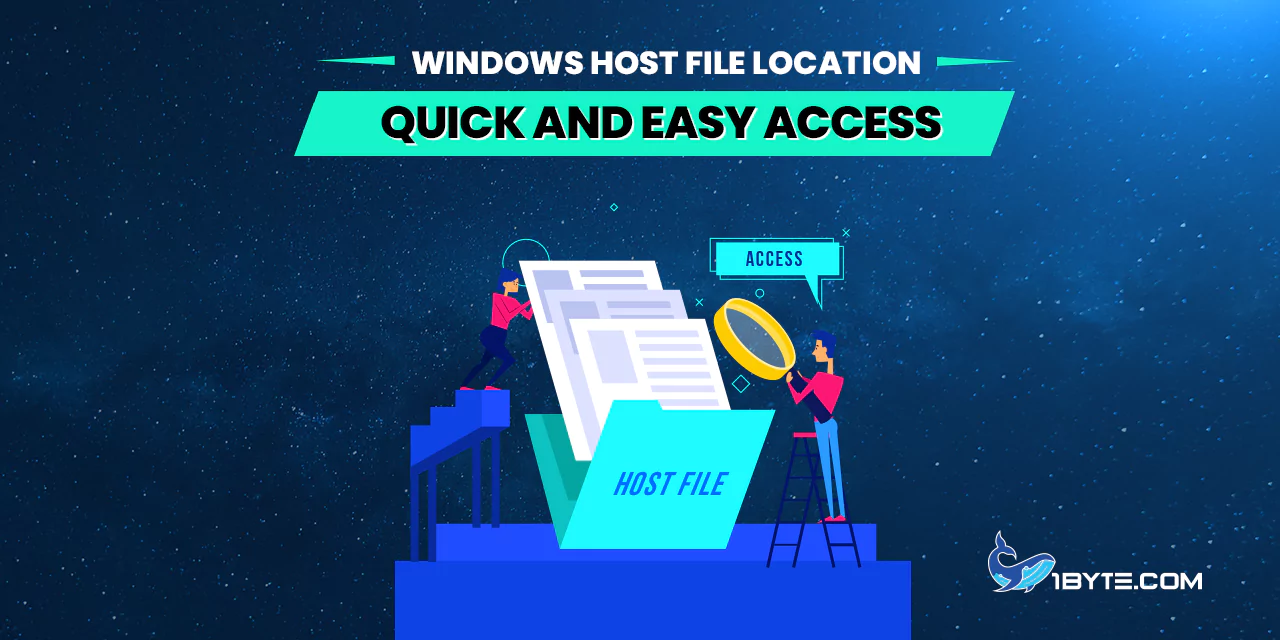It’s easy to navigate the Windows host file once you know what to do. The hosts file is a critical system file that maps hostnames to IP addresses, allowing you to block or redirect websites. This file requires administrative permissions to edit as the file is located at C:\Windows\System32\drivers\etc. According to recent reports, there has been a constant increase of online guides and tutorials related to this issue because so many users suffer from finding and editing this file. In this article from 1Byte, we will walk you through the exact steps to find the windows host file location and edit the hosts file in Windows 10 or Windows 11 so that you may be able to manage your network settings.
What is the Windows Hosts File?
The Windows hosts file is a system file that maps hostnames to IP addresses. It’s a plain text file located on Windows 10 and 11 at C:\Windows\System32\drivers\etc. Your computer checks the hosts file first when you type a web address to check out the IP address. If it doesn’t find the IP address there it will then check the DNS cache or a DNS server.
With the hosts file it is possible to block or redirect certain websites. For instance, you might simply point the URL of a website to an IP address that doesn’t exist (0.0.0.0) and thus prevent users from accessing it. This allows you to manage internet access and improve security.
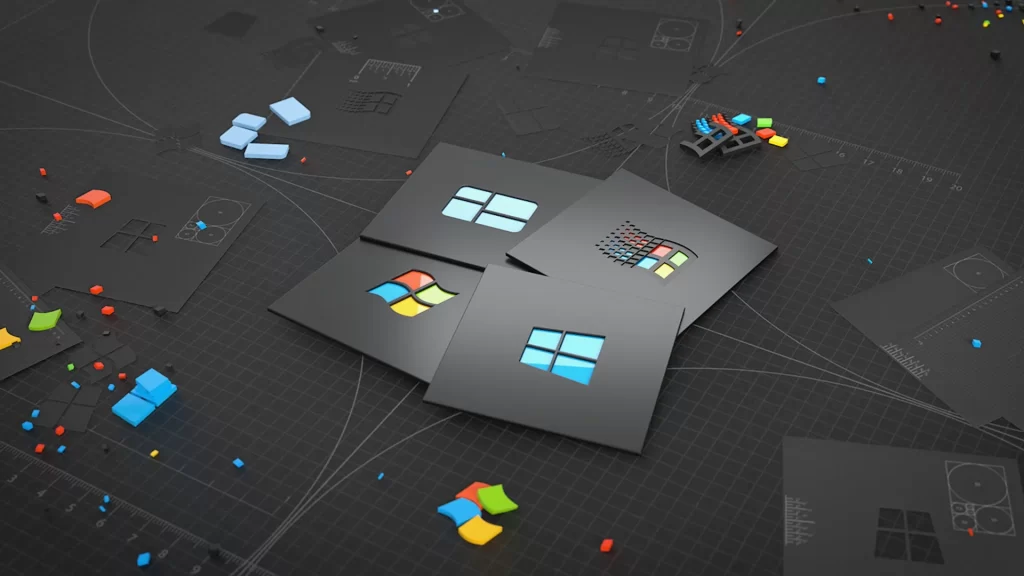
Before we edit the hosts file, you’ll need administrative permissions. Open Notepad as an admin, go to your hosts file and update there. Save the file and your changes are in effect.
FURTHER READING: |
| 1. Why Am I Getting So Much Spam Email? Reasons and Solutions |
| 2. How to Switch Web Hosts: 7 Easy Steps |
| 3. Cloud Backup Advantages and Disadvantages: An In-Depth Look |
Importance of Knowing the Location of the Hosts File
Knowing the location of the Windows hosts file is crucial for several reasons. Users can access and change the file very quickly for a number of reasons including, blocking unwanted web sites or setting up a local development environment. Many reports indicate that the hosts file is often used to override DNS settings, giving it a faster edge than asking the DNS servers.
For example, if a user wishes to prevent a particular website from being accessible, they would simply add an entry to hosts file redirecting domain of the website to an non-routable IP e.g., 0.0.0.0. This is a quicker and more efficient way of going about this, than using third party software. Furthermore if you understand where the hosts file can locate you may be able to troubleshoot network issues by testing DNS configurations locally.
If you grasp what the hosts file is and where it resides, you can make the most of all its capabilities to boost your system’s performance and security.
Where to Find the Windows Hosts File
Locating the Windows hosts file isn’t hard. It is located in the directory C:\Windows\System32\drivers\etc on Windows 10 or Windows 11. This file is very important because it allows circumventing the regulation of domain names to IP addresses during which the domain name is mapped. Recent reports show that a large group of power users use the hosts file for network security and privacy management.
Step-By-Step Instructions to Locate the Hosts File
- Open File Explorer: To open File Explorer, press the keys Windows+E.
- Navigate to the C: Double-click on the C: drive.
- Find the Windows Folder: Open the Windows folder.
- Go to System32: Navigate to System32.
- Enter the Drivers Folder: Open the drivers folder.
- Locate the Etc Folder: Open the etc folder.
- Show Hidden Items: Select View in the top menu and click on Hidden items.
- Find the Hosts File: Look for the hosts file.
Double click on the hosts file and then right click on it and choose Open with > Notepad to edit the hosts file. Don’t forget to run Notepad as an administrator.
Quick Access Methods
The Windows hosts file location is easy to find. Here are some quick methods to access it:
- Using File Explorer: Opening File Explorer, press Windows + E. Look for the hosts file in C:\Windows\System32\drivers\etc. If you can’t see it, click on the View button on the top menu then Show hidden items.
- Using Notepad: Right click on Notepad and run it as Administrator. Right click on it in the Start menu search bar, then click on Run as administrator and type in notepad. In Notepad, click File > Open and navigate to C:\Windows\System32\drivers\etc and set the file type to All Files, then open the hosts file.
- Using Command Prompt: Open Command Prompt as admin. Type notepad C:\Windows\System32\drivers\etc\hosts and press Enter. Doing this will open the hosts file in Notepad (with administrative privileges).
These methods make accessing the hosts file quick and easy to do so, and quick to make the edits to.
Editing the Windows Hosts File
Editing the Windows hosts file is a straightforward process that allows users to block or redirect websites.
Required Permissions and Precautions
Editing the Windows hosts file requires specific permissions and precautions to ensure a smooth process. Here are the key points to keep in mind:
- Administrative Permissions: The hosts file needs to be edited, and to do it, you need the administrative permissions. So this must be the reason you need to run the text editor as an administrator. For instance, open hosts file by opening Notepad, then right click > then click Run as administrator.
- Backup the Original File: It’s important to first back up the original hosts file before making any changes. That way, if something goes wrong you can always restore it.
- Use a Text Editor: Of course, any text editor can be used to edit the hosts file, but I suggest you use Notepad or some other plain text editor. Word processors such as Microsoft Word are bad to use as they may insert formatting that may become a problem.
- Check for Hidden Items: Usually the hosts file is hidden by default. To view it, open File Explorer, navigate to C:\Windows\System32\drivers\etc, and check if you can enable hidden items.
- Avoid Common Mistakes: Make sure the hosts file isn’t Read-only. If necessary, right click on the file and go to Properties; uncheck the box for Read-only.
- Verify Changes: Once you edit the hosts file your PC will require a restart for the changes to be applied or you can flush the DNS cache. To flush the DNS cache go to Command Prompt and type ipconfig /flushdns as an administrator.
Leverage 1Byte’s strong cloud computing expertise to boost your business in a big way
1Byte provides complete domain registration services that include dedicated support staff, educated customer care, reasonable costs, as well as a domain price search tool.
Elevate your online security with 1Byte's SSL Service. Unparalleled protection, seamless integration, and peace of mind for your digital journey.
No matter the cloud server package you pick, you can rely on 1Byte for dependability, privacy, security, and a stress-free experience that is essential for successful businesses.
Choosing us as your shared hosting provider allows you to get excellent value for your money while enjoying the same level of quality and functionality as more expensive options.
Through highly flexible programs, 1Byte's cutting-edge cloud hosting gives great solutions to small and medium-sized businesses faster, more securely, and at reduced costs.
Stay ahead of the competition with 1Byte's innovative WordPress hosting services. Our feature-rich plans and unmatched reliability ensure your website stands out and delivers an unforgettable user experience.
As an official AWS Partner, one of our primary responsibilities is to assist businesses in modernizing their operations and make the most of their journeys to the cloud with AWS.
Conclusion
In conclusion, understanding the Windows host file location is crucial for managing website access on your PC. The hosts file, located at C:\Windows\System32\drivers\etc, allows users to block or redirect specific websites by associating domain names with IP addresses. More and more users are taking advantage of the hosts file for better security and control over what they browse to. By following simple steps (like running Notepad as administrator), users can manage their online environment.