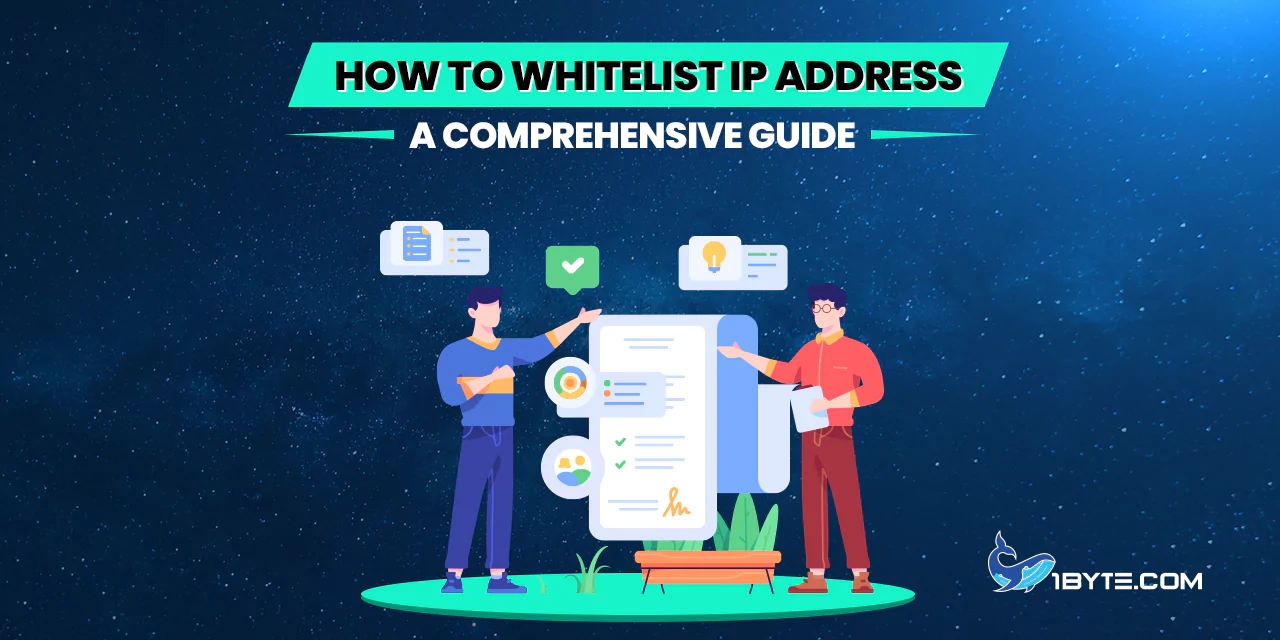Welcome to 1Byte’s comprehensive guide on “How to Whitelist IP Address”. This guide aims to simplify the process, breaking it down into easy-to-follow steps. Whitelisting an IP address is a crucial task, often necessary for ensuring secure and smooth network operations.
Understanding how to whitelist an IP address can seem daunting at first. However, with the right guidance, it becomes a straightforward task. This guide will provide that direction, taking you through each step with clarity and precision.
Remember, every journey begins with a single step. So, let’s embark on this journey of understanding how to whitelist an IP address, ensuring your network’s security and efficiency.
How to Whitelist IP Address on Router
Moving forward in our comprehensive guide on “How to Whitelist IP Address”, we arrive at a crucial juncture – whitelisting IP addresses on a router. This process is fundamental to ensuring secure and efficient network operations at the very entry point of your internet connection.
Understanding how to whitelist an IP address on a router might seem like a complex task. However, with this guide, we aim to simplify it into manageable steps. We’ll walk you through each stage, providing clear instructions and helpful tips.
So, let’s dive into the process of how to whitelist an IP address on a router, ensuring your network’s security right from the gateway of your internet connection. Remember, every step taken is a step closer to mastering network security.
FURTHER READING: |
| 1. What Is a Dedicated IP Address? |
| 2. What is Cloud Networking? |
| 3. Virtual Networking Demystified: Understanding the Basics and Benefits |
Accessing Router Settings
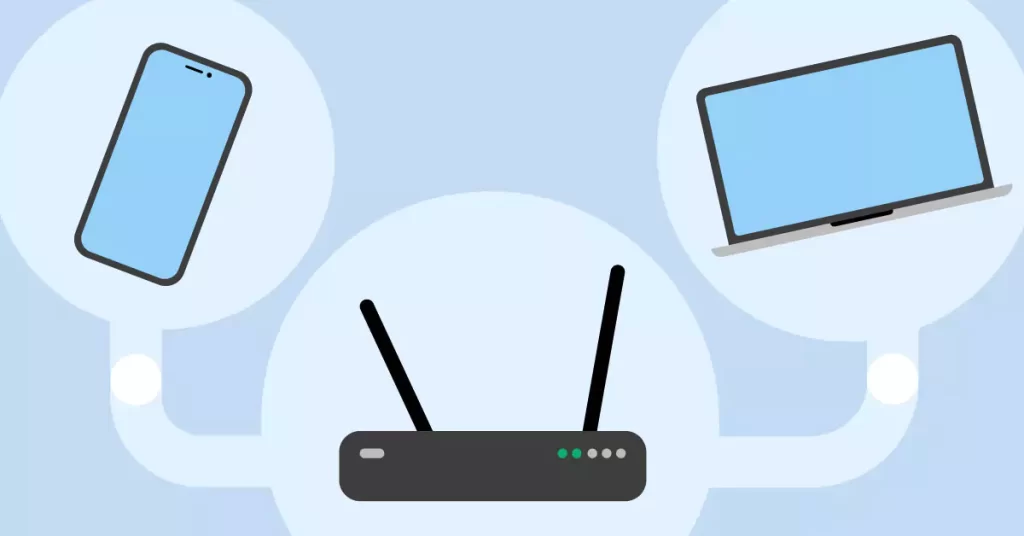
The first step in learning how to whitelist an IP address on a router is accessing the router settings. This is the control panel of your router, the place where all the magic happens. Here’s how to get there:
- Open your preferred web browser. This could be Google Chrome, Mozilla Firefox, Safari, or any other browser you’re comfortable with.
- In the address bar, type in the IP address of your router. This is usually something like 192.168.0.1 or 192.168.1.1, but it can vary depending on your router model.
- Press Enter. You should now see a login screen.
- Enter your username and password. If you haven’t changed these, they’re likely the default ones provided by your router manufacturer.
Locating Whitelisting Options
Once you’ve successfully accessed your router settings, the next step in learning how to whitelist an IP address on a router is locating the whitelisting options. These options are typically found in the security or firewall settings of your router’s interface.
Here’s how to find them:
- Look for a tab or section labeled ‘Security’, ‘Firewall’, or something similar. This is usually located in the main menu or along the top or side of the interface.
- Click on this tab to open the security settings.
- Within the security settings, look for an option labeled ‘IP Filtering’, ‘Access Control’, ‘IP Whitelisting’, or something similar. The exact wording can vary depending on your router model.
Adding IP Addresses to Whitelist
Now that you’ve located the whitelisting options in your router settings, the next step in our guide on how to whitelist an IP address on a router is adding the IP addresses to the whitelist. This is where you specify which IP addresses are allowed access to your network.
Here’s how to do it:
- Within the ‘IP Filtering’ or ‘Access Control’ section, look for an option to add a new rule or IP address.
- Click on this option to open a new window or form.
- In this form, enter the IP address you want to whitelist. Make sure to enter it correctly, as an incorrect IP address can lead to connectivity issues.
- Once you’ve entered the IP address, confirm or save the changes.
Congratulations! You’ve just added an IP address to your router’s whitelist. This IP address now has permission to access your network, ensuring smooth and secure operations. In the next section, we’ll discuss how to manage and update your whitelist.
Saving Changes and Testing
After adding the IP addresses to your router’s whitelist, the final steps in our guide on how to whitelist an IP address on a router are saving your changes and testing the new settings. These steps ensure that your changes take effect and work as expected.
Here’s how to do it:
- Look for a ‘Save’, ‘Apply’, or ‘Confirm’ button in your router settings. This button is usually located at the bottom of the page.
- Click on this button to save your changes. You might see a confirmation message or notice a brief interruption in your internet connection. Don’t worry, this is normal.
- Now, it’s time to test the new settings. Try accessing your network from the whitelisted IP address. If everything is set up correctly, you should have no issues.
How to Whitelist IP Address in Office 365
Continuing our journey on “How to Whitelist IP Address: A Comprehensive Guide”, we now turn our attention to Office 365. This popular platform, used by businesses worldwide, also provides options for whitelisting IP addresses.
Understanding how to whitelist an IP address in Office 365 is crucial for maintaining secure and efficient operations. This process, while it may seem complex, can be simplified into manageable steps.
So, let’s delve into the process of how to whitelist an IP address in Office 365.
Accessing Office 365 Admin Center
The journey on how to whitelist an IP address in Office 365 begins with accessing the Office 365 Admin Center. This is the command center of your Office 365 account, where you can manage all your settings.
Here’s how to get there:
- Open your preferred web browser and navigate to the Office 365 login page.
- Enter your Office 365 credentials and sign in.
- Once signed in, look for the ‘Admin’ option in the app launcher, often represented by a gear icon.
- Click on ‘Admin’ to open the Office 365 Admin Center.
Navigating to Exchange Admin Center

After accessing the Office 365 Admin Center, the next step in our guide on how to whitelist an IP address in Office 365 is navigating to the Exchange Admin Center. This is where you’ll find the settings for managing your email server.
Here’s how to get there:
- In the Office 365 Admin Center, look for the ‘Admin Centers’ section in the left-hand menu.
- Click on ‘Admin Centers’ to expand the options.
- Among the options, you’ll find ‘Exchange’. Click on it.
Configuring Connection Filtering
Having navigated to the Exchange Admin Center, the next step in our guide on how to whitelist an IP address in Office 365 is configuring connection filtering. This is where you’ll set the rules that determine which IP addresses are allowed to connect to your Office 365 account.
Here’s how to do it:
- In the Exchange Admin Center, look for the ‘Protection’ section in the left-hand menu.
- Click on ‘Protection’ to open the protection settings.
- Within the protection settings, find and click on ‘Connection Filter’.
- In the ‘Connection Filter’ window, click on the ‘+’ sign to add a new IP address to the whitelist.
Adding IP Addresses to Allow List
With the connection filtering configured in Office 365, the next step in our guide on how to whitelist an IP address in Office 365 is adding the IP addresses to the Allow List. This is where you specify which IP addresses should have unrestricted access to your Office 365 account.
Here’s how to do it:
- In the ‘Connection Filter’ window, find the ‘Allow List’ section.
- Click on the ‘+’ sign to add a new IP address to the Allow List.
- A new window or form will open. Here, enter the IP address you want to whitelist.
- After entering the IP address, click on ‘OK’ or ‘Save’ to add the IP address to the Allow List.
3 Additional Tips and Considerations
As we continue our comprehensive guide on “How to Whitelist IP Address”, we now turn our attention to some additional tips and considerations. These nuggets of wisdom can enhance your understanding and make the process of whitelisting an IP address even smoother.
In this section, we’ll share three valuable insights that can make a significant difference in your journey of learning how to whitelist an IP address. These tips are designed to provide a broader perspective, help you avoid common pitfalls, and optimize your whitelisting process.
So, let’s dive into these additional tips and considerations, and continue our journey towards mastering the art of IP whitelisting.
Regularly Updating Whitelists
The first tip in our “3 Additional Tips and Considerations” section is the importance of regularly updating your whitelists. As you learn how to whitelist an IP address, it’s crucial to remember that this is not a one-time task.
Networks evolve, and so do the IP addresses associated with them. New devices may join your network, or you may want to grant access to additional external IP addresses. In such cases, updating your whitelist becomes necessary.
Regularly reviewing and updating your whitelist ensures that only the desired IP addresses have access to your network. It helps maintain the security and efficiency of your network, keeping it aligned with your changing needs.
Remember, a well-maintained whitelist is a key component of a secure network. So, make it a habit to review and update your whitelist regularly. Stay tuned for more tips on how to whitelist an IP address effectively.
Monitoring Whitelist Activity
The second tip in our “3 Additional Tips and Considerations” section is the importance of monitoring whitelist activity. As you navigate the process of how to whitelist an IP address, keeping a close eye on the activity associated with your whitelist can provide valuable insights.
Monitoring whitelist activity involves regularly checking which IP addresses are accessing your network. This can help you identify any unusual patterns or potential security threats. Here’s how to do it:
Use network monitoring tools to track the activity of whitelisted IP addresses.
Regularly review the logs to identify any unusual or suspicious activity.
If you notice any anomalies, investigate them promptly to ensure your network’s security.
Remember, a well-monitored whitelist is just as important as a well-maintained one. Regular monitoring can help you stay ahead of potential issues and maintain the security and efficiency of your network. Stay tuned for more tips on how to whitelist an IP address effectively.
Troubleshooting Common Issues
The final tip in our section is about troubleshooting common issues. As you learn how to whitelist an IP address, you may encounter some hurdles. But don’t worry, most of these are common issues that can be resolved with a bit of troubleshooting.
Here’s how to tackle them:
- If you’re unable to access your router or Office 365 settings, check your internet connection. A stable connection is necessary to access these settings.
- If you’ve entered the IP address but it’s not being whitelisted, double-check the IP address for any errors. A single digit can make a difference.
- If you’re experiencing connectivity issues after whitelisting an IP address, it’s possible that the IP address might be incorrect or the device with that IP address is not connected to the network.
Remember, troubleshooting is a normal part of any technical process. Don’t be discouraged by these issues. With patience and persistence, you’ll be able to successfully whitelist an IP address. Stay tuned for more tips on how to whitelist an IP address effectively.
Leverage 1Byte’s strong cloud computing expertise to boost your business in a big way
1Byte provides complete domain registration services that include dedicated support staff, educated customer care, reasonable costs, as well as a domain price search tool.
Elevate your online security with 1Byte's SSL Service. Unparalleled protection, seamless integration, and peace of mind for your digital journey.
No matter the cloud server package you pick, you can rely on 1Byte for dependability, privacy, security, and a stress-free experience that is essential for successful businesses.
Choosing us as your shared hosting provider allows you to get excellent value for your money while enjoying the same level of quality and functionality as more expensive options.
Through highly flexible programs, 1Byte's cutting-edge cloud hosting gives great solutions to small and medium-sized businesses faster, more securely, and at reduced costs.
Stay ahead of the competition with 1Byte's innovative WordPress hosting services. Our feature-rich plans and unmatched reliability ensure your website stands out and delivers an unforgettable user experience.
As an official AWS Partner, one of our primary responsibilities is to assist businesses in modernizing their operations and make the most of their journeys to the cloud with AWS.
Conclusion
And there we have it – a comprehensive guide on how to whitelist an IP address. We’ve journeyed together through each step, demystifying the process and making it accessible for everyone. At 1Byte, we understand the importance of network security, and we’re committed to empowering our users with the knowledge they need to maintain a secure digital environment.
Remember, whitelisting IP addresses is not a one-time task. It requires regular updates and monitoring to ensure that your network remains secure and efficient. But with this guide, we hope that we’ve made the process a little less daunting.