aaPanel is a popular hosting control panel that provides a user-friendly interface for managing web hosting accounts. One of its key features is the FTP (File Transfer Protocol) management tool, which allows you to manage your website files easily. The sidebar menu in aaPanel FTP can be customized to show only the features you use most often. In this article, 1Byte will show you a step-by-step guide to help you manage and customize the sidebar menu in aaPanel FTP. But firstly you should understand what is aaPanel FTP and its benefits.
What Is aaPanel FTP?
aaPanel FTP is a software application that allows users to transfer files between their local computer and a remote server. Most often, it is used by businesses and website owners to exchange large files or manage website content; however, it can also be used by individuals for personal reasons.
There are many different FTP clients available, so you should carefully consider your needs and technical skills before choosing one. Some of the most popular options include FileZilla, Cyberduck, Transmit, and Adobe Dreamweaver.
Benefits of Using aaPanel FTP
There are several key advantages to setting up FTP on aaPanel – including convenience, speed, and security. Most FTP clients make it easy to upload and download large files in just a few minutes, which can be extremely important for businesses that need to exchange large amounts of data with clients or partners.
Additionally, many FTP systems offer robust security features that help protect your data from unauthorized access or corruption. This should prove especially useful if you regularly handle sensitive information or files containing valuable intellectual property.
Finally, most FTP clients are relatively easy to learn and use, so they are often a good choice for individuals who prefer simple software tools.
How to Set Up and Manage aaPanel FTP?
We will show you how to set up & manage aaPanel FTP – including all of the most frequently asked actions step-by-step. Every instruction below will be followed with captured images from 1Byte dashboard for demonstration. Let’s dive in now!
1. Add FTP Account
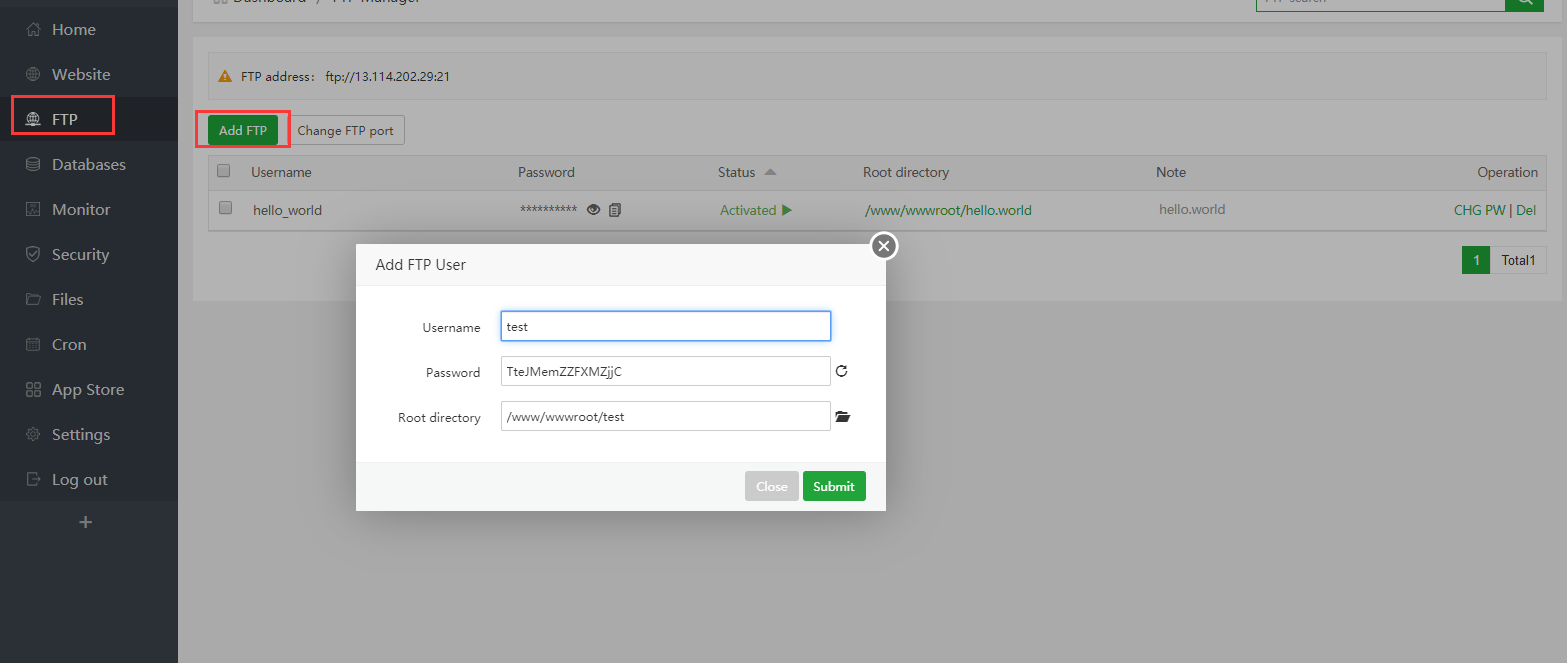
At the FTP session, choose Add FTP.
There is a pop-up, you need to fill in the Username, Password, and Root directory.
Then, submit it when you finish.
2. Change FTP Port
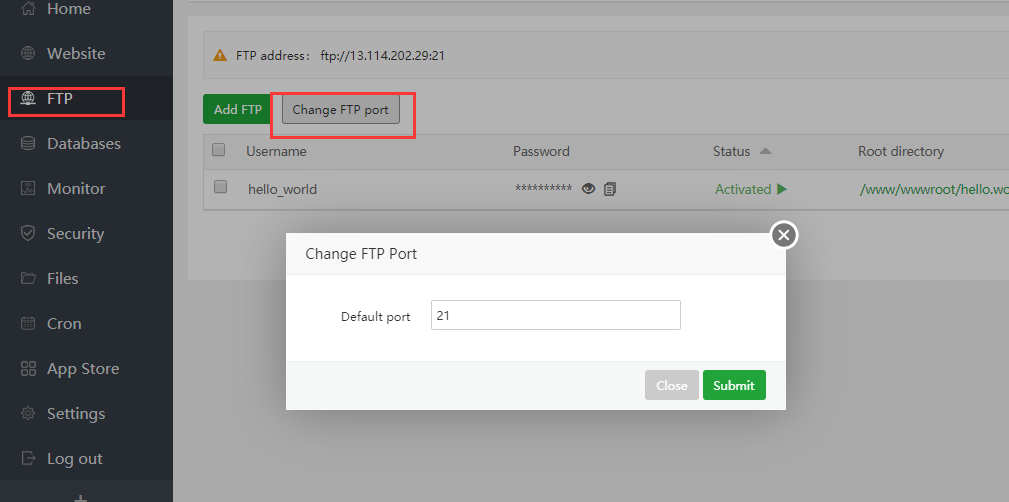
Click on the Change FTP port button
Add Default port, and Submit.
Notes: The filled port must be checked before altering the default FTP port. FTP will not function correctly if it is already in use.
3. Change FTP Password
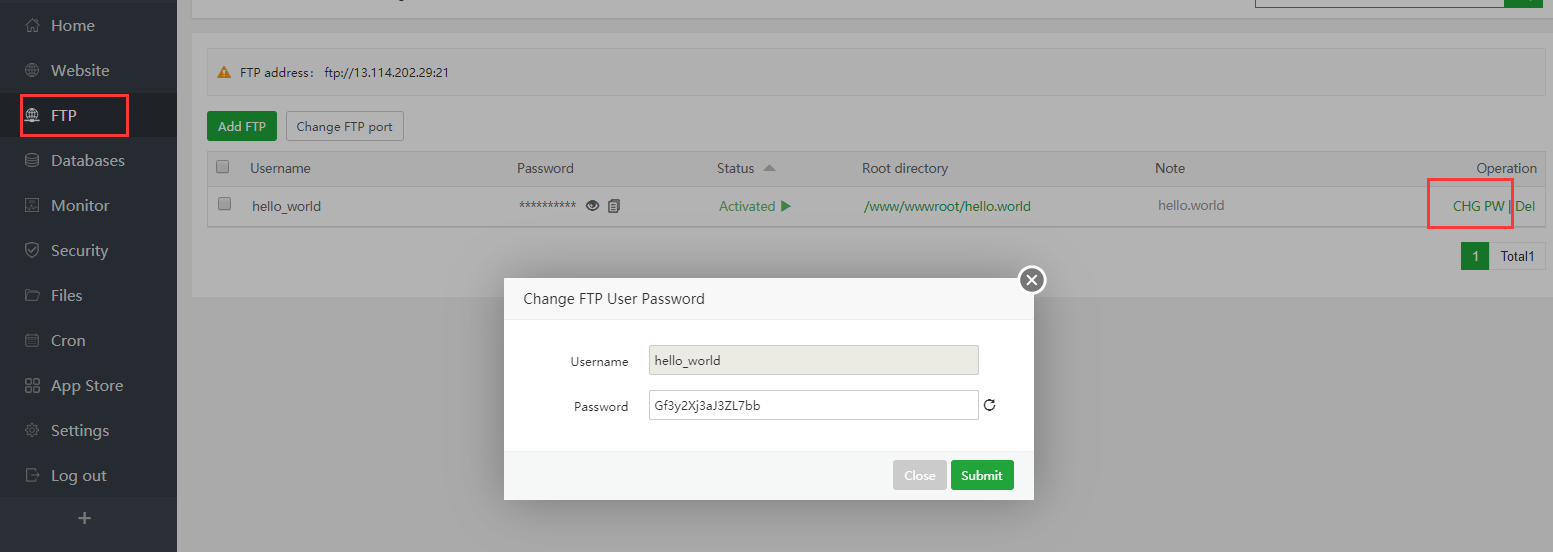
In the Operation column, click on “CNG/PWD” (an abbreviation for Change Password).
You will see the pop-up as the image above, in the Password field – type your new one and Submit.
4. Switch FPT State
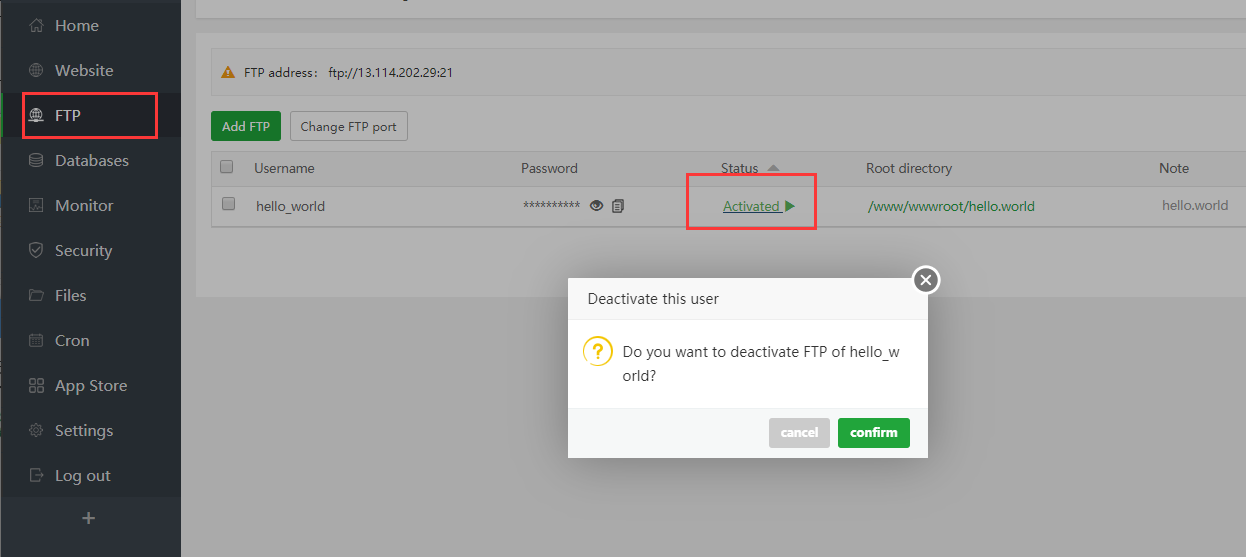
In the Status column, you will see if any FTP is activated or not.
If an FTP is activated, click on it to deactivate it and vice versa.
Click Submit to save your changes.
Why Is aaPanel FTP Not Working?
There are many possible reasons why aaPanel FTP may not be working properly. If you are having issues with your FTP client, the first step is to check for any software updates or patches that may be available for your particular program. Additionally, don’t forget to troubleshoot your connection settings and ensure that you have the correct login credentials for your server.
If you continue to experience problems, it may be helpful to consult an expert in FTP systems, seek out some online resources that provide additional guidance, or reach out to our team from 1Byte for assistance!
Further notes for aaPanel FTP management
We recommend following the procedures below to resolve any issues you may be having connecting to your FTP server:
Pay attention to intranet IP and extranet IP.
Determine whether or not the FTP service is running.
(you can see it on the front page of the panel).FTP and passive ports 39000-40000 should be available on firewall 20. (aaPanel has been released by default).
It’s important to check the security group whether it’s a server like Google Cloud or Amazon Cloud.
Whether the active/passive mode can not be connected?
- To test connectivity, create a new user.
- Change the FTP client to use FlashFXP to close the feat command in the settings and try to connect.
If possible, release ports 20 and 21 and the range of 39000-40000.
Conclusion
It’s a wrap! It’s all about how to customize & manage FPT – Sidebar Menu with aaPanel. You can also check these articles about aaPanel Database or monitor the sidebar menu in aaPanel.
1Byte has shown you how to create an FTP account on aaPanel and connect FTP through FileZilla successfully, using FTP will help you in the process of moving data from your computer to VPS and vice versa. the easiest way. If you find this article useful, please share it widely.

