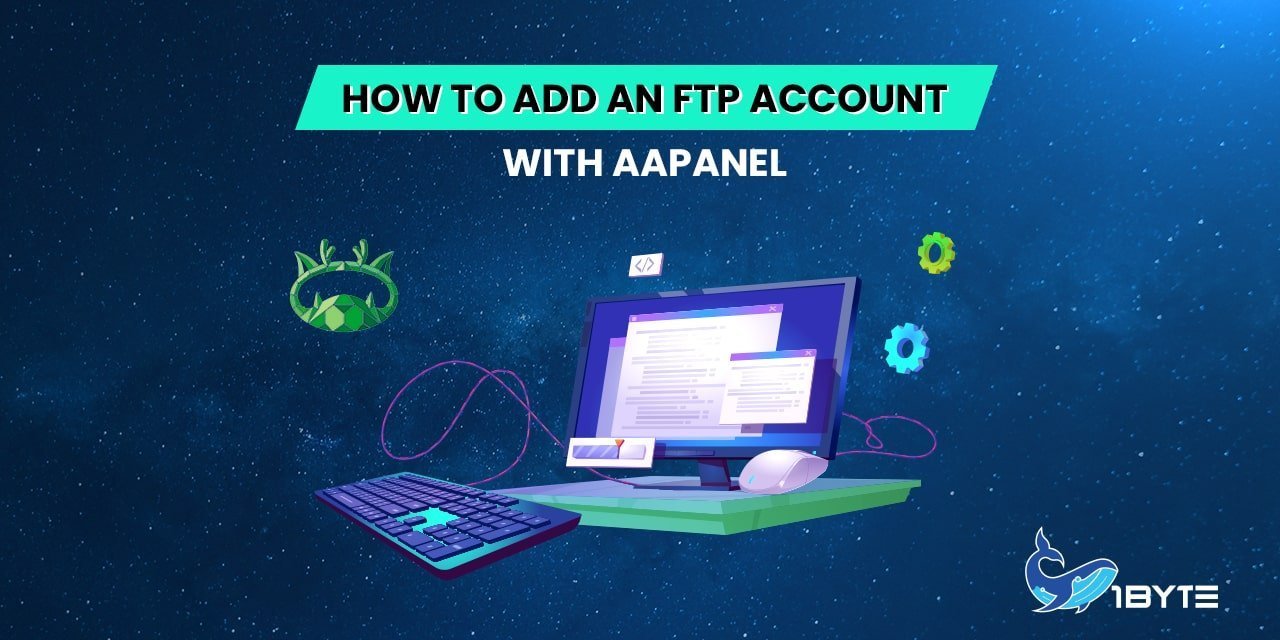Are you struggling with aaPanel FTP configuration on your web hosting server? Look no further! Our latest article provides a step-by-step guide to setting up FTP accounts in aaPanel, ensuring seamless file transfers and website management. Discover how to overcome the common issue of aaPanel FTP not working with our troubleshooting tips. Unlock the power of efficient file management and enjoy a hassle-free hosting experience. Read on to empower your web hosting journey!
What Is FTP Account?
The File Transmission Protocol, often called FTP, is a network protocol that enables the transfer of files from one computer to another using connections that are governed by the Transmission Control Protocol and the Internet Protocol, also known as TCP/IP. The File Transfer Protocol, or FTP, is a protocol that operates at the application layer and is a component of the TCP/IP stack.
In some circumstances, you may need to transfer or download data from your personal computer to a VPS or vice versa. If the data file is particularly large or enormous, you can handle this problem by using FTP. Furthermore, if you want to share the ability to operate a website or a certain folder on the VPS with another person, you do not want to allow them access to all of the VPS information because it is linked to other data. You can authorize directory access and give this using an FTP account using aaPanel FTP. Then you may be confident that that individual will be able to utilize it without the risk of damaging other data on the VPS.
FURTHER READING: |
| 1. 9 Common Settings of aaPanel |
| 2. aaPanel's Monitoring Settings: A Comprehensive Guide |
| 3. How to Easily Upload Your Website in aaPanel? |
How To Add An FTP Account With aaPanel?
Step 1
Accessing aaPanel with the credentials that were given to you during the installation of aaPanel is required before you may create the initial FTP account. In the event that you cannot remember your login information, you can reset it by following the instructions provided.
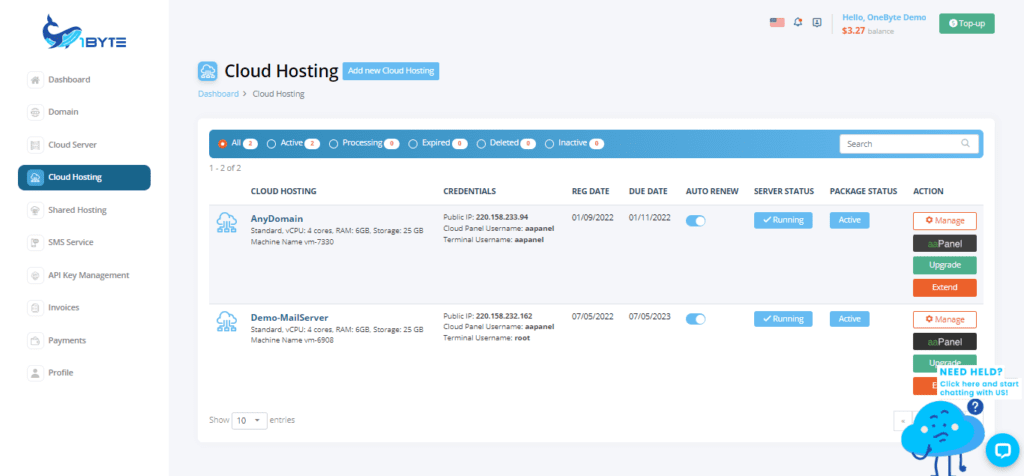
Step 2
FTP operations are now available to you after you have successfully logged in to aaPanel. Find the FTP option in the sidebar menu of the aaPanel FTP interface, click on it, and then select the Add FTP option afterward.
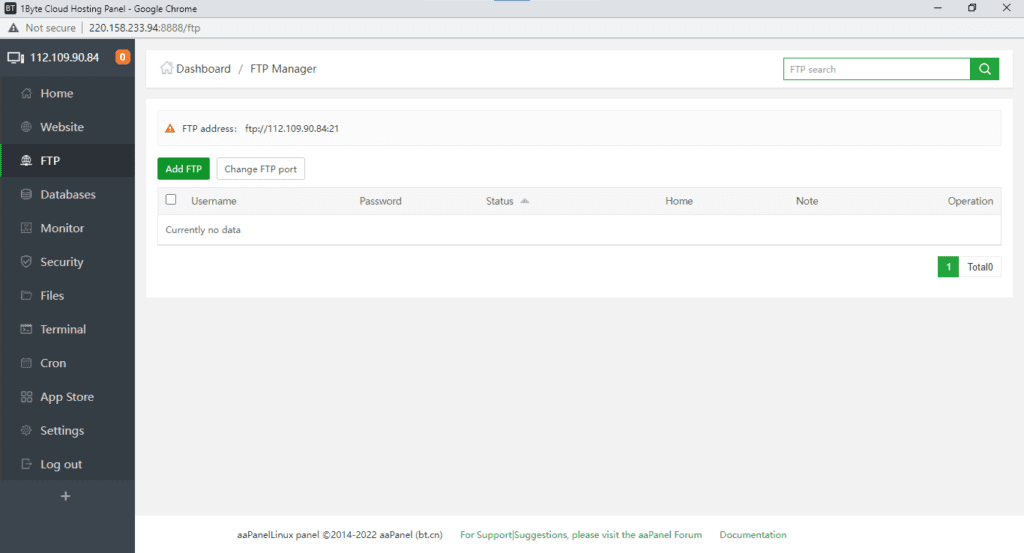
Step 3
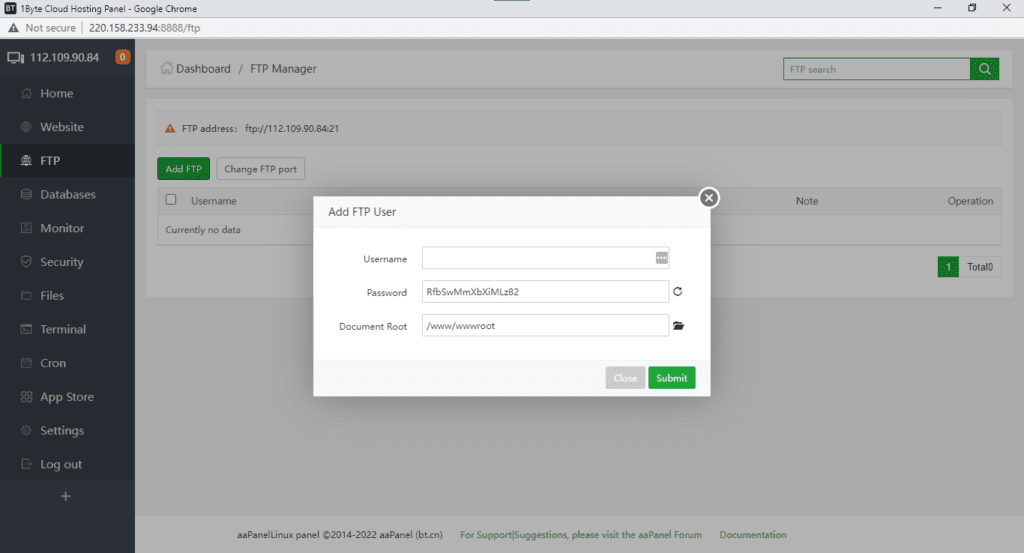
In this step, you need to fill in the following information:
- Username: Enter the FTP user name.
- Password: The password of the FTP user.
- Document root: The root directory is the path that the aaPanel FTP user will be allowed to access.
aaPanel FTP not working: Steps To Resolve FTP-Related Issues
We recommend that you follow the processes that are outlined below in order to remedy any issues that you might be having connecting to your FTP server:
- It is important to pay attention to both the intranet IP and the extranet IP.
- Determine whether or not the file transfer protocol (FTP) service is active (you can see it on the front page of the panel).
- Firewalls need to be released for ports 20, and 21 and passive ports 39000-40000.
- It is essential to do a security group check, regardless of whether the server is hosted on Google Cloud or Amazon Cloud.
- Whether the active mode and the passive mode can be connected?
- Creating a new user is the first step in testing the connectivity.
- In the settings, modify the FTP client so that it uses FlashFXP to close the feat command, and then try to connect again.
- Release ports 20 and 21, as well as the range of 39000 to 40000, if at all possible.
Conclution
In conclusion, we have explored the essential steps for configuring FTP accounts within aaPanel and addressing the common issue of aaPanel FTP not working. By following the detailed guide provided, users can establish secure and functional FTP connections for their web hosting needs. Remember that a successful FTP setup is crucial for seamless file management and website maintenance. If you encounter any difficulties along the way, don’t hesitate to consult the troubleshooting tips and reach out to aaPanel support for further assistance. Empowered with this knowledge, you can streamline your web hosting experience and ensure the smooth operation of your online projects.