នៅពេលដែលអ្នកបានទទួលវិញ្ញាបនបត្រ SSL ដែលបានចេញពីអាជ្ញាធរវិញ្ញាបនបត្រ ឬ បានទាញយកវាពីតំបន់គណនី អ្នកអាចបន្តដំឡើងវានៅលើ Server ។ ចូរយើងពិនិត្យមើលពីរបៀបដែលការដំឡើងវិញ្ញាបនបត្រ SSL ត្រូវបានធ្វើដោយប្រើ Webmin ។ មគ្គុទ្ទេសក៍នេះរៀបរាប់អំពីដំណើរការនៃការដំឡើងការតភ្ជាប់ SSL/TLS ដូចជាប្រសិនបើវាមិនធ្លាប់ត្រូវបានអនុវត្តនៅលើ Server ជាក់លាក់ពីមុនមក។ ដូច្នេះ អាស្រ័យលើកាលៈទេសៈ ជំហានមួយចំនួនដែលបានពិពណ៌នាខាងក្រោមអាចត្រូវបានលុបចោល។
របៀបដំឡើងវិញ្ញាបនបត្រ SSL នៅលើ Webmin
FURTHER READING: |
| 1. ការដំឡើង វិញ្ញាបនប័ត្រ SSL នៅលើ ប្រព័ន្ធប្រតិបត្តិការ Sun Java ក្នុង Web Server 7.x |
| 2. ការដំឡើងវិញ្ញាបនបត្រ SSL នៅក្នុង Vesta CP |
| 3. ការដំឡើងវិញ្ញាបនប័ត្រ SSL នៅលើ Synology NAS |
ជំហានទី 1
នេះគឺជាលំដាប់ពេញលេញនៃសកម្មភាពដែលត្រូវការ៖
ចូលទៅ Webmin Interface នៅក្នុងកម្មវិធីរុករកតាមអ៊ីនធឺណិត។ ជាធម្មតា វាអាចត្រូវបានធ្វើតាមរយៈ URL ខាងក្រោម៖ https://example.com:10000 ដែល example.com តំណាងឱ្យឈ្មោះម៉ាស៊ីនរបស់ Server ហើយ 10000 គឺជាលេខច្រកលំនាំដើម។
ដាក់កណ្ដុរលើបន្ទះខាងឆ្វេងនៅលើទំព័រដើម ហើយចុច ផ្សេងៗ - Leecork > File Manager។ បន្ទាប់មករុករកទៅថតឯកសារ ដែល CSR និង Private key ត្រូវបានបង្កើតពីមុន ហើយប្រើប៊ូតុង Upload នៅជ្រុងខាងស្តាំខាងលើ ដើម្បីបង្ហោះវិញ្ញាបនបត្រ (your_domain_com.crt) និង CA bundle (your_domain_com.ca-bundle) ទៅ Server។
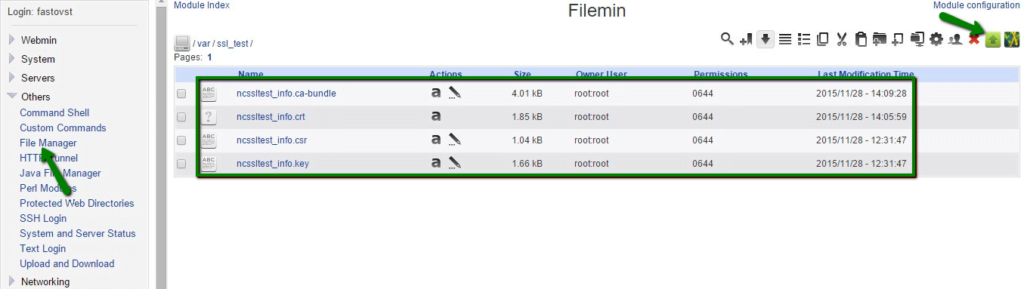
ជំហានទី 2
នៅពេលដែលឯកសារចាំបាច់ត្រូវបានផ្ទុកឡើងដោយជោគជ័យសូមចុច កម្មវិធី Apache Webserver នៅក្នុងការពង្រីក Servers ប្រភេទរងនៅលើបន្ទះខាងឆ្វេងនៃ Interface។
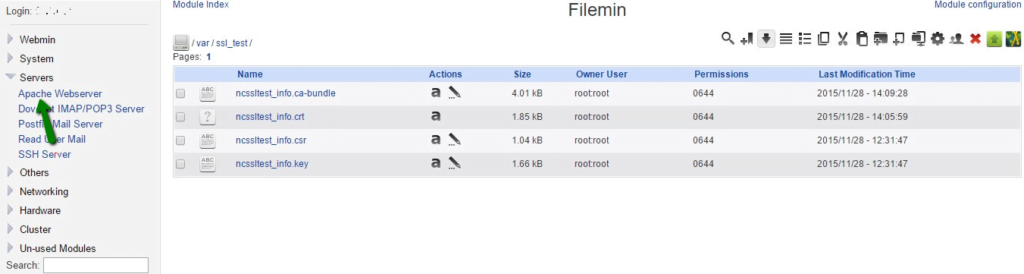
ចុច Create Virtual Host tab បន្ទាប់មកជ្រើសរើសប៊ូតុង អាសយដ្ឋានណាមួយ , កំណត់លេខច្រកផ្ទាល់ខ្លួនជាមួយនឹងតម្លៃ 443 និងបញ្ជាក់ផ្លូវត្រឹមត្រូវទៅកាន់មាតិកាគេហទំព័រនៅក្នុង DocumentRoot វាល។ ក្នុង Server Name វាល, វាយបញ្ចូលនៅក្នុង domain នៃគេហទំព័រដែលវិញ្ញាបនបត្រ SSL កំពុងត្រូវបានបង្កើតឡើង។
ធីក ឯកសារ .httpd conf ស្តង់ដារ ជម្រើសសម្រាប់ បន្ថែមម៉ាស៊ីនមេនិម្មិតទៅឯកសារ ហើយជ្រើសរើសដោយស្វ័យប្រវត្តិពីម៉ឺនុយទម្លាក់ចុះសម្រាប់ ចម្លងសេចក្តីណែនាំពី.
នៅពេលដែលបានកំណត់ទាំងអស់សូមចុច Create Now ប៊ូតុង។
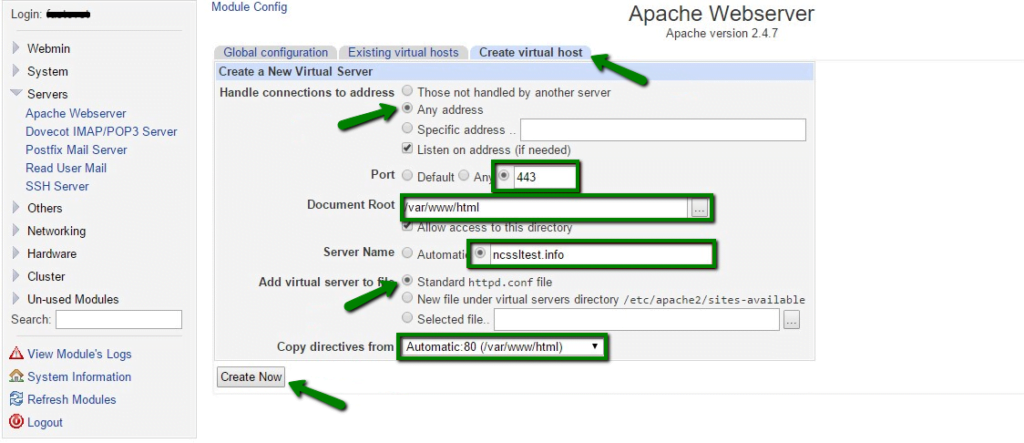
ជំហានទី 3
ប្រសិនបើអ្វីៗគ្រប់យ៉ាងត្រូវបានធ្វើបានត្រឹមត្រូវ នោះ Virtual server ថ្មីដែលបានកំណត់ទៅច្រក 443 គួរតែបង្ហាញនៅលើទំព័រ Apache Webserver ។
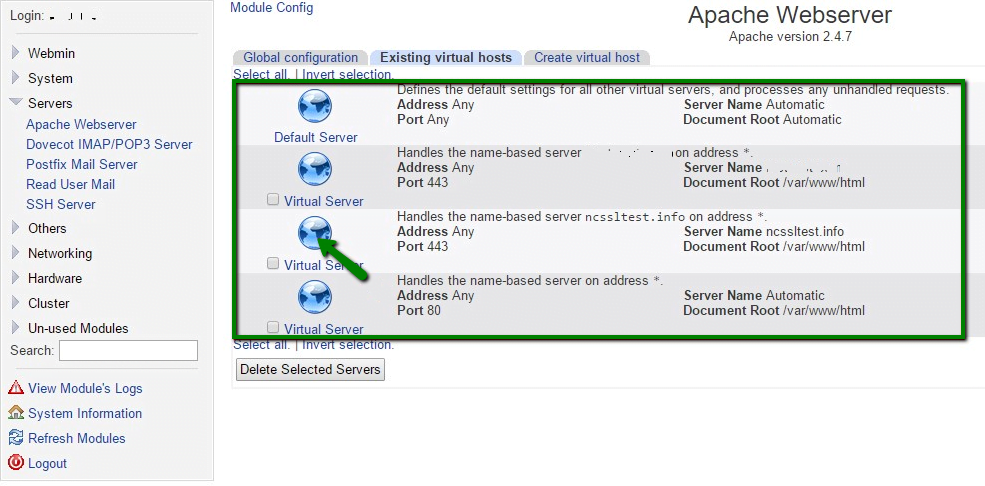
ចុចលើរូបតំណាងរបស់ Virtual server ដែលទើបបង្កើតថ្មី ដើម្បីបើកការកំណត់របស់វា កំណត់ទីតាំង និងបើកជម្រើស SSL ។
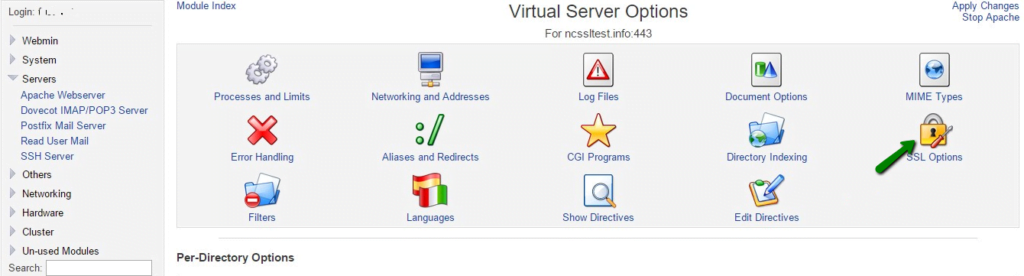
ចំណាំ: ប្រសិនបើប៊ូតុង ជម្រើស SSL មិនបានបង្ហាញនៅក្នុងមីនុយ ជម្រើសម៉ាស៊ីននិម្មិត ភាគច្រើនប្រហែលជាម៉ូឌុល SSL មិនត្រូវបានបើកនៅលើ Server ទេ។ អាស្រ័យលើប្រព័ន្ធប្រតិបត្តិការ ម៉ូឌុល SSL អាចត្រូវបានបើកពីសែលពាក្យបញ្ជាដោយប្រើពាក្យបញ្ជាណាមួយខាងក្រោម៖ 'a2enmod ssl'; 'yum ដំឡើង mod_ssl'។ នៅលើទំព័រដែលបានបើក សូមជ្រើសរើស បាទ/ចាស សម្រាប់ បើក SSL? ហើយគូស/ដោះធីក ពី SSL/TLS ចាំបាច់នៅជ្រុងខាងស្តាំនៃទំព័រ។ បន្ទាប់មកបញ្ជាក់ផ្លូវទៅកាន់វិញ្ញាបនបត្រដែន Private Key និងឯកសារបាច់ CA នៅក្នុងវាលដែលសមស្រប ហើយគូសលើប៊ូតុងមូលដែលត្រូវគ្នា ដូច្នេះប្រព័ន្ធអាចស្វែងរកឯកសារទាំងនោះបាន។ ចុចប៊ូតុងរក្សាទុក។
ចំណាំ៖ SSL 2.0, SSL 3.0 និង TLS 1.0 Protocols ត្រូវបានអ្នកជំនាញផ្នែកសុវត្ថិភាពបណ្ដាញទទួលស្គាល់ថាជាការងាយរងគ្រោះ។ ដូច្នេះ ការបើកដំណើរការ Protocols ទាំងនោះនៅលើ Server អាចជំរុញឱ្យមានឱកាសសម្រាប់អ្នកវាយប្រហារប្រើប្រាស់ការកំណត់សុវត្ថិភាពខ្សោយសម្រាប់ការឌិគ្រីបព័ត៌មានដែលបានអ៊ិនគ្រីបជាមួយនឹងពិធីការណាមួយដែលបានរៀបរាប់ខាងលើ។ ពួកគេគួរតែត្រូវបានបើកតែក្នុងករណីដែលផ្នែក Server ឬភាគីអតិថិជនមិនគាំទ្រ TLS 1.1 និង TLS 1.2 ឬមានគោលបំណងចាំបាច់ដើម្បីឱ្យ Protocols ដែលងាយរងគ្រោះទាំងនេះត្រូវបានបើក។
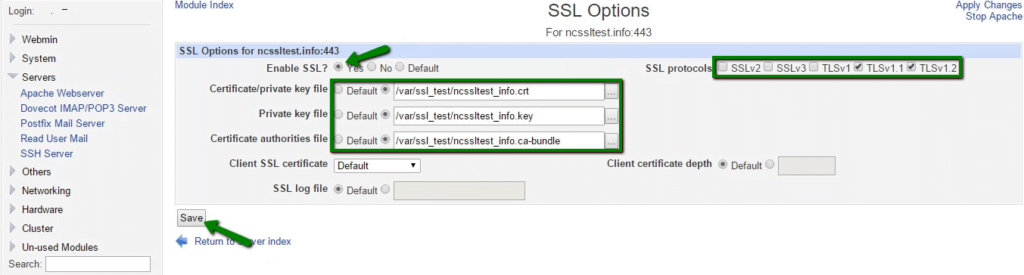
ប្រសិនបើមិនមានសារកំហុសបន្ទាប់ពីសកម្មភាពដែលបានអនុវត្តនោះ វិញ្ញាបនបត្រ SSL ត្រូវបានដំឡើងដោយជោគជ័យ។
ឧទាហរណ៍កម្មវិធីត្រួតពិនិត្យការដំឡើង SSL លើអ៊ីនធឺណិត កម្មវិធីពិនិត្យ sslវានឹងមានប្រយោជន៍ប្រសិនបើអ្នកចង់ធ្វើឱ្យប្រាកដថាវិញ្ញាបនបត្រត្រូវបានដំឡើងត្រឹមត្រូវ។

