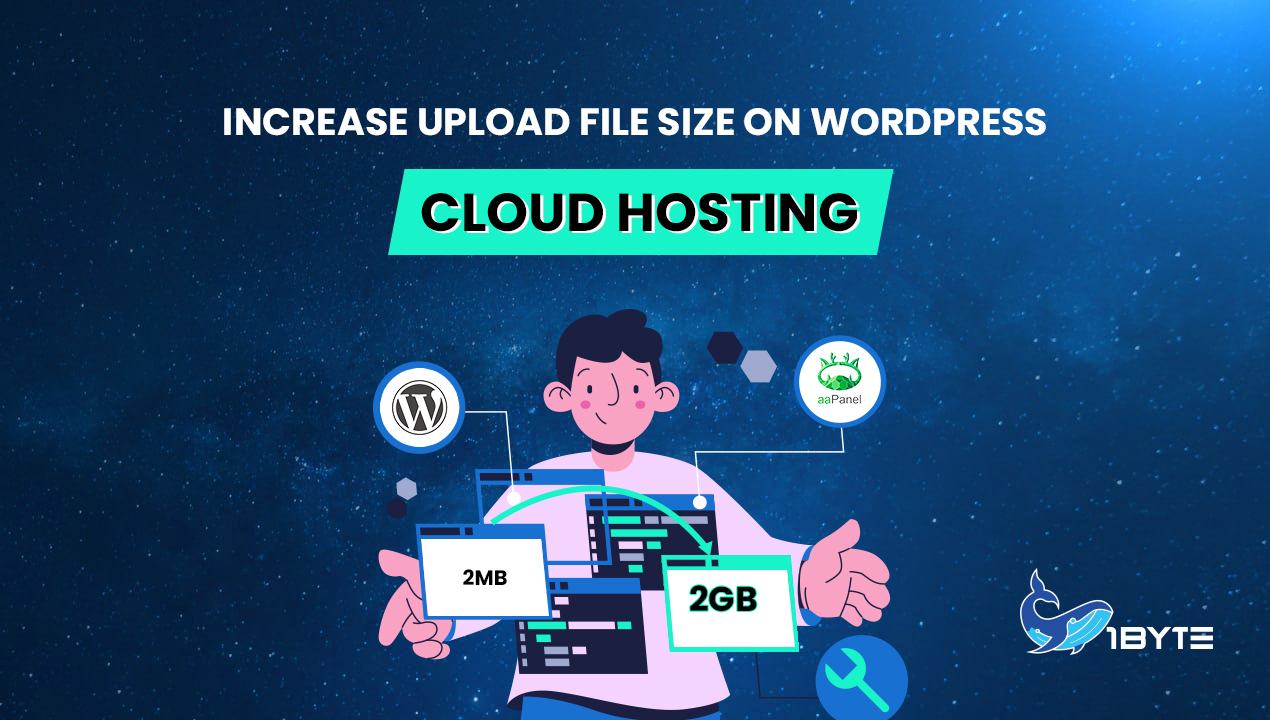If you are creating a WordPress website that will host a portfolio with large image files or a video hosting site with single media file sizes in the GBs, you may encounter a problem with not being able to upload media files larger than 25MB (in most cases). So, in this article, we’ll teach you how to increase upload size WordPress in cPanel and aaPanel.
ជាមួយនឹងរូបរាង និងកម្មវិធីជំនួយជាច្រើនដែលមានស្រាប់ WordPress គឺជាវេទិកាដ៏មានឥទ្ធិពលដែលអាចឱ្យអ្នកបង្កើតគេហទំព័រស្ទើរតែគ្រប់ប្រភេទ។ ប្លក, រូបភាពអាចគ្រប់គ្រងទាំងការអភិវឌ្ឍន៍គេហទំព័រ e-commerce និងការគ្រប់គ្រងប្លក់។ ទោះជាយ៉ាងណាក៏ដោយ ការអនុវត្ត សុវត្ថិភាព និងការគាំទ្រគួរតែជាអាទិភាពចម្បងរបស់អ្នកនៅពេលជ្រើសរើស ក្រុមហ៊ុនបង្ហោះប្លក, រូបភាព សម្រាប់ប្លុករបស់អ្នក។
How to Increase Upload Size WordPress in aaPanel?
1 ។ តម្រូវការជាមុន
- នៅក្នុងមេរៀននេះ យើងមាន WordPress hosting នៅលើ cloud hosting
- សូមទៅ 1Byte ដើម្បីទិញប្រសិនបើអ្នកមិនទាន់មាន
FURTHER READING: |
1. How to Easily Upload Your Website With aaPanel? |
2. Reseller Hosting: A Step-by-step Guide |
3. What Is a Hosted Solution? What You Need to Know |
2: Login Into The 1Byte Account
- ចូលទៅកាន់គេហទំព័ររបស់ 1Byte ចុចចូល
- បញ្ចូលឈ្មោះអ្នកប្រើប្រាស់ និងពាក្យសម្ងាត់ បន្ទាប់មកចុចចូល
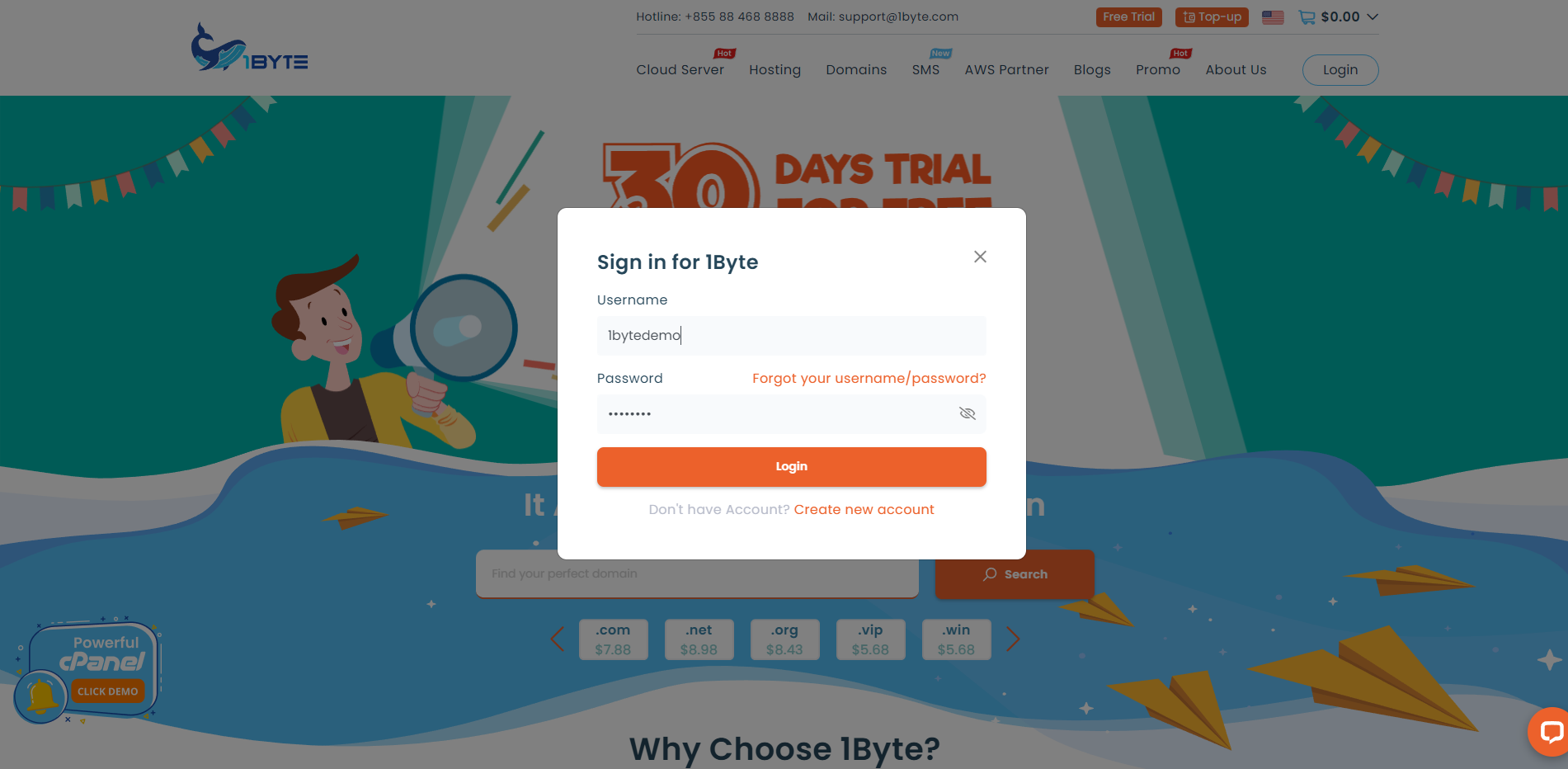
3: Login Into The Aapanel Dashboard
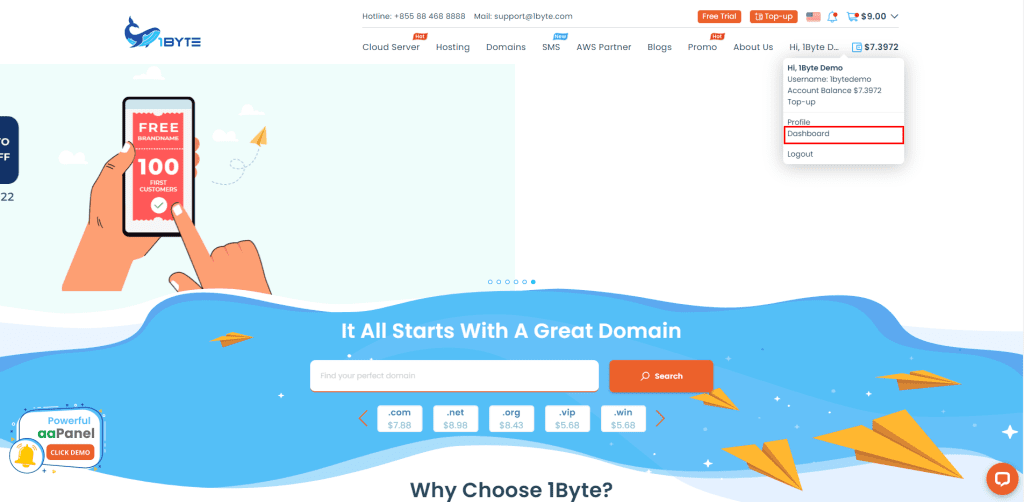
ចូលទៅកាន់ Cloud Hosting បន្ទាប់មកចុចលើប៊ូតុង aaPanel

បញ្ចូលឈ្មោះអ្នកប្រើប្រាស់ និងពាក្យសម្ងាត់ aaPanel របស់អ្នក បន្ទាប់មកចុចចូល
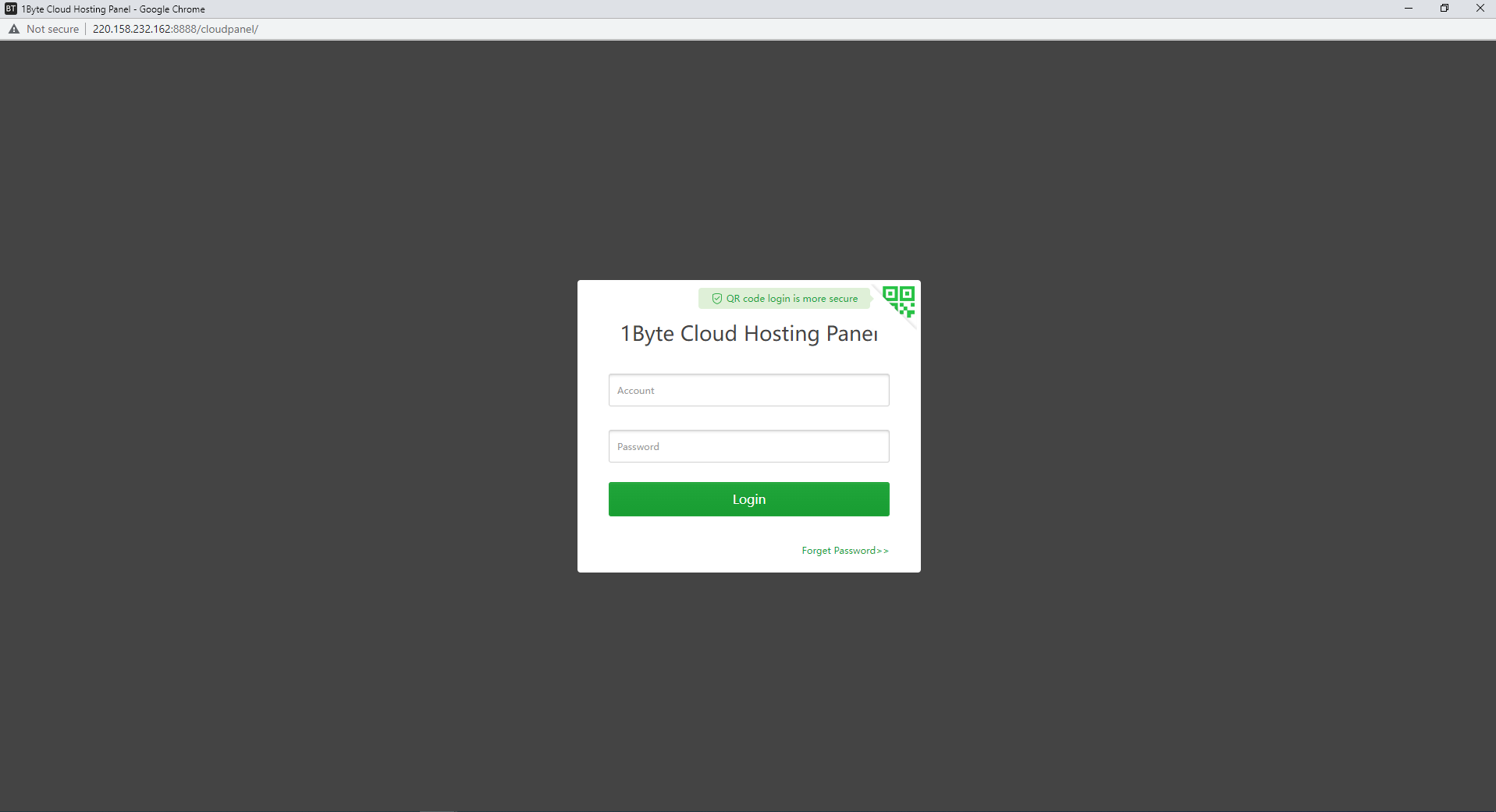
4: Check What Version Of PHP Is WordPress Using?
ចុចលើ Website ហើយជ្រើសរើសគេហទំព័រ WordPress ដែលអ្នកចង់បង្កើនទំហំផ្ទុកឡើង បន្ទាប់មកចុចលើ កំណែ PHP

- បន្ទាប់មក នាំអ្នកគ្រប់គ្រង PHP ទៅកាន់ Home Dashboard ដោយចុចលើប៊ូតុង “App Store”
- បន្ទាប់មកស្វែងរកពាក្យគន្លឹះ "PHP"
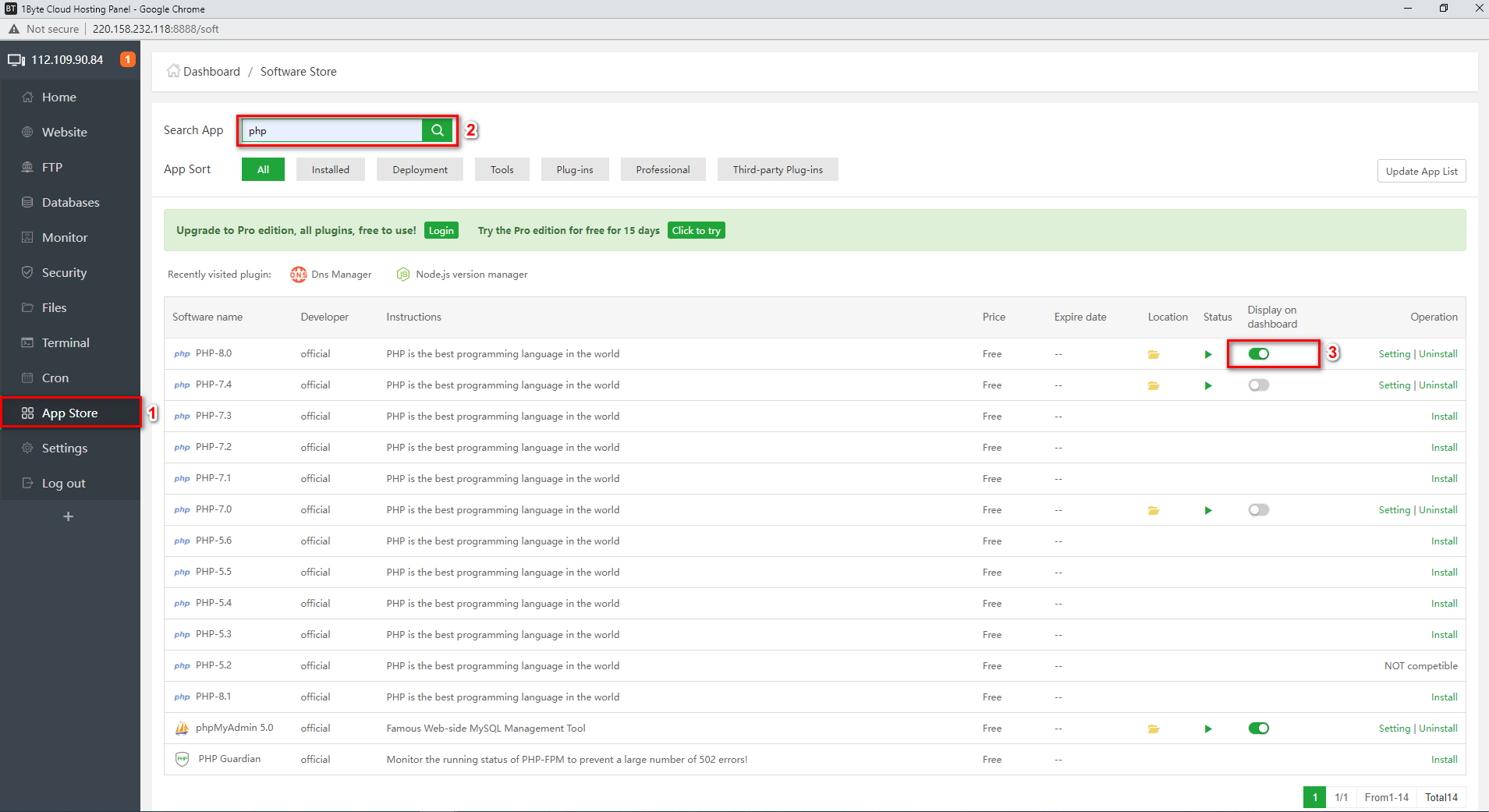
5: Start To Configure Php Manager To Increase The Maximum Uploading Size
ចូលទៅកាន់ផ្ទាំងគ្រប់គ្រងទំព័រដើម បន្ទាប់មកចុចលើកម្មវិធី PHP
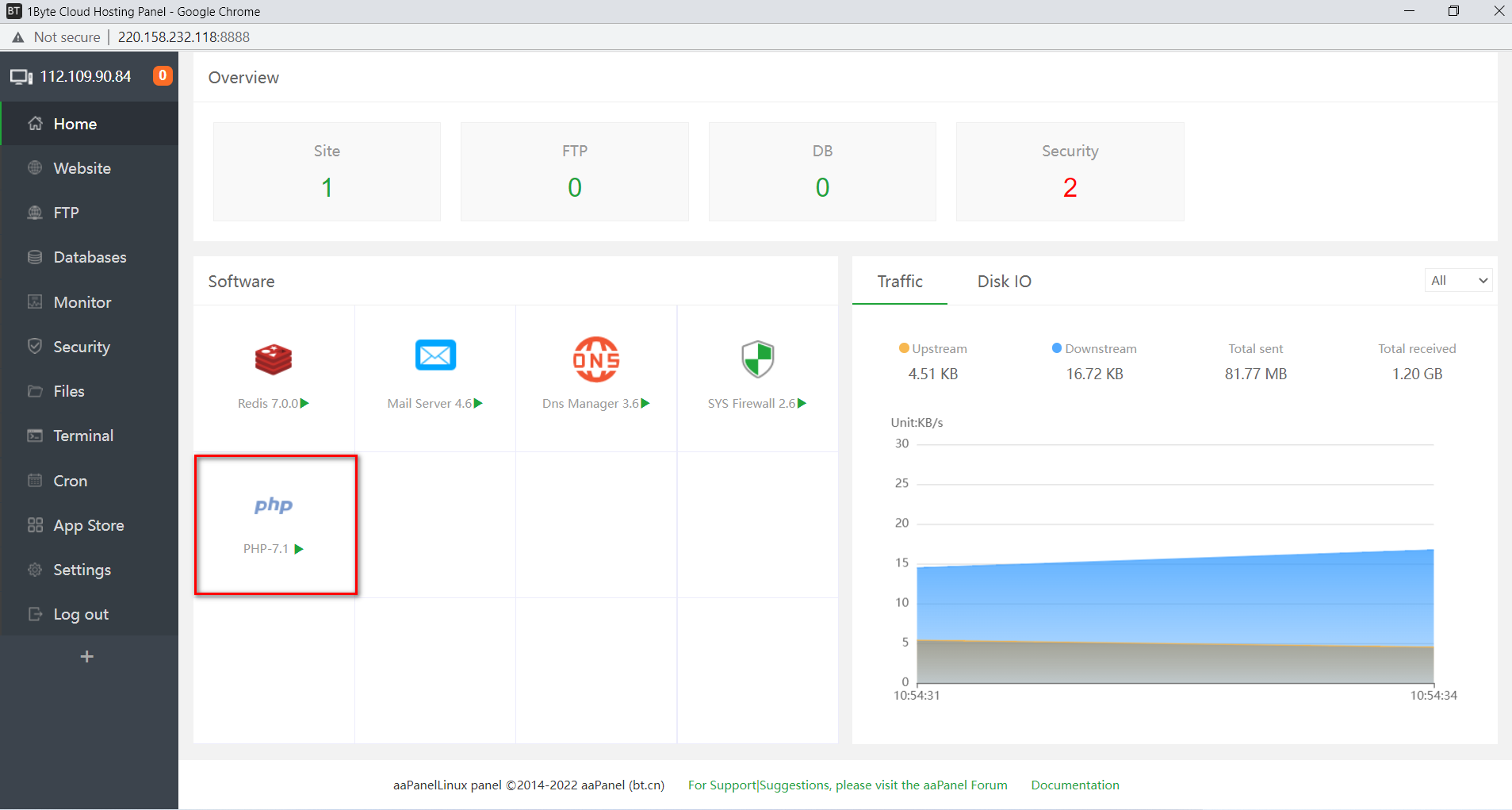
រុករកទៅផ្នែក "ដែនកំណត់នៃការផ្ទុកឡើង" (សម្រាប់ការបង្ហាញនេះ ខ្ញុំនឹងទៅជាមួយ 2GB)

បន្ទាប់ពីធ្វើការផ្លាស់ប្តូរ សូមចូលទៅកាន់ផ្នែក "សេវាកម្ម" ហើយចាប់ផ្តើមវាឡើងវិញ
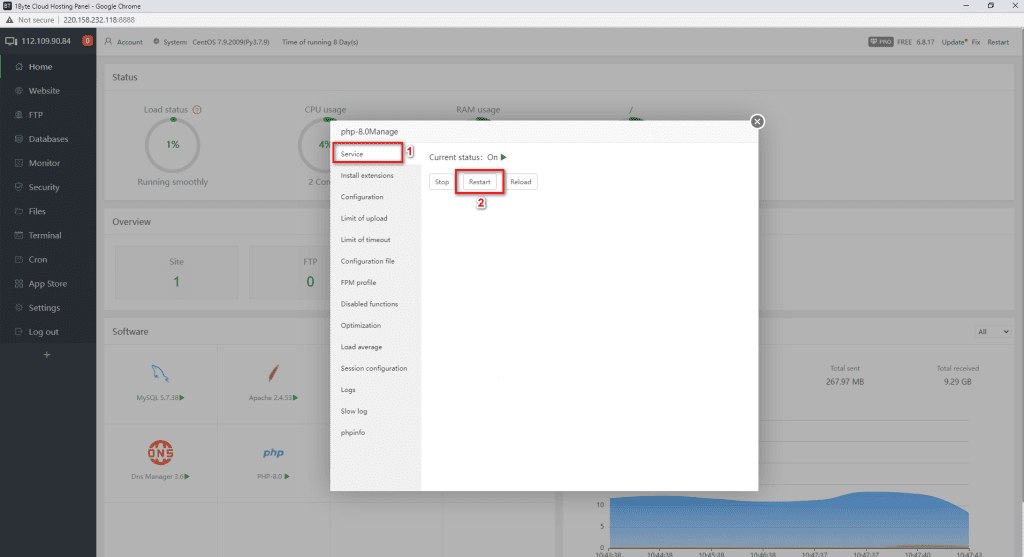
6: Go Back WordPress Dashboard To Confirm The Result
- ចូលទៅកាន់ផ្ទាំងគ្រប់គ្រង WordPress បន្ទាប់មកចូលទៅកាន់ Media ដើម្បីពិនិត្យមើលលទ្ធផល
- អ្នកអាចព្យាយាមផ្ទុកឡើងឯកសារសម្រាប់ការធ្វើតេស្តដោយចុចលើ Select Files
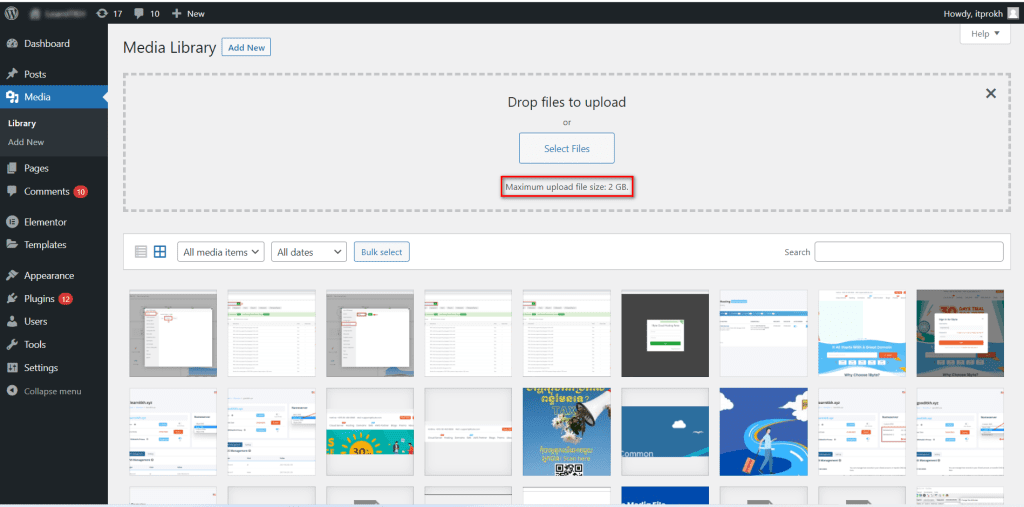
វីដេអូណែនាំពីជំហានទី 1 ដល់ជំហានទី 6
How to Increase Upload Size WordPress in cPanel?
WordPress, រូបភាពគឺជាកន្លែងថាមពលមួយដែលមានផ្ទាំង និងកម្មវិធីជំនួយជាច្រើន ដែលអនុញ្ញាតឱ្យអ្នកបង្កើតគេហទំព័រគ្រប់ប្រភេទ។ ពី eCommerce ទៅប្លុកសាមញ្ញ WordPress មានអ្នកគ្របដណ្តប់។ ទោះយ៉ាងណាក៏ដោយនៅពេលជ្រើសរើស web hosting for WordPress, you should consider performance, security, and support in the first place. If you are building a WordPress website that hosts a portfolio with large image files or a video hosting site with a single media file size running into GBs, then you might face a roadblock of not being able to upload media files larger than 25MB (in most cases).
1 ។ តម្រូវការជាមុន
អ្នកប្រហែលជាត្រូវការ បង្ហោះប្លក, រូបភាព ឬ cloud hosting ប្រសិនបើអ្នកមិនចាំបាច់ទៅទិញឥឡូវនេះនៅលើគេហទំព័ររបស់យើង។ 1Byte.
2. Check the Current Maximum Upload Size in WordPress?
ចូលទៅកាន់ WP Admin Media Add New ដើម្បីមើលការដាក់កម្រិតអតិបរមានៃទំហំផ្ទុកឡើងសម្រាប់គេហទំព័រ WordPress របស់អ្នក។ ទំហំផ្ទុកអតិបរមាបច្ចុប្បន្នត្រូវបានបង្ហាញនៅខាងក្រោម។
អ្នកអាចរក្សាវាឱ្យនៅដដែល ប្រសិនបើការដាក់កម្រិតទំហំផ្ទុកអតិបរមាដែលមានស្រាប់បំពេញតម្រូវការរបស់អ្នក។ ប្រសិនបើវាមិនដំណែីការ, កុំបារម្ភ; មានវិធីជាច្រើនក្នុងការបង្កើនទំហំផ្ទុកឡើងអតិបរមារបស់ WordPress ។
Method 1: Increase Upload Size WordPress by Update PHP.INI Option
នេះគឺជាឯកសារលំនាំដើមដែលប្រើដើម្បីកំណត់រចនាសម្ព័ន្ធកម្មវិធីណាមួយដែលដំណើរការលើ PHP ។ ឯកសារនេះមានប៉ារ៉ាម៉ែត្រដែលត្រូវការសម្រាប់ការអស់ពេលឯកសារ ទំហំផ្ទុកឡើង និងដែនកំណត់ធនធាន។ ចូលប្រើថត root WordPress របស់អ្នកដោយប្រើ SSH or FTP ហើយរកមើលឯកសារ php.ini ។ ក្នុងករណីខ្លះ ឯកសារនេះមិនអាចមើលឃើញទេ ជម្រើសផ្សេងទៀតគឺដើម្បីបង្កើតឯកសារថ្មីជំនួសវិញ។
បើកកម្មវិធីកែអត្ថបទណាមួយ ហើយបង្កើតឯកសារថ្មី។ ចម្លងកូដខាងក្រោម ហើយរក្សាទុកវាជា php.ini ។
upload_max_filesize = 25M
post_max_size = 13M
memory_limit = 15Mប្រសិនបើម៉ាស៊ីនបណ្តាញរបស់អ្នកមានផ្ទាំងគ្រប់គ្រង cPanel នោះអ្នកអាចបង្កើនទំហំផ្ទុកឯកសារតាមរយៈឧបករណ៍ដែលភ្ជាប់មកជាមួយ។
ដើម្បីធ្វើដូច្នេះ សូមចូលទៅកាន់ផ្ទាំងគ្រប់គ្រងគណនីបង្ហោះ WordPress របស់អ្នក ហើយចូលទៅកាន់ ‘កម្មវិធី’ ផ្នែក។
បន្ទាប់មកចុចលើ ‘MultiPHP INI Editor'។

ចុចប៊ូតុង Home ឬ root ឯកសាររបស់ដែន ដើម្បីបើកការកំណត់រចនាសម្ព័ន្ធ PHP ដែលត្រូវគ្នា។
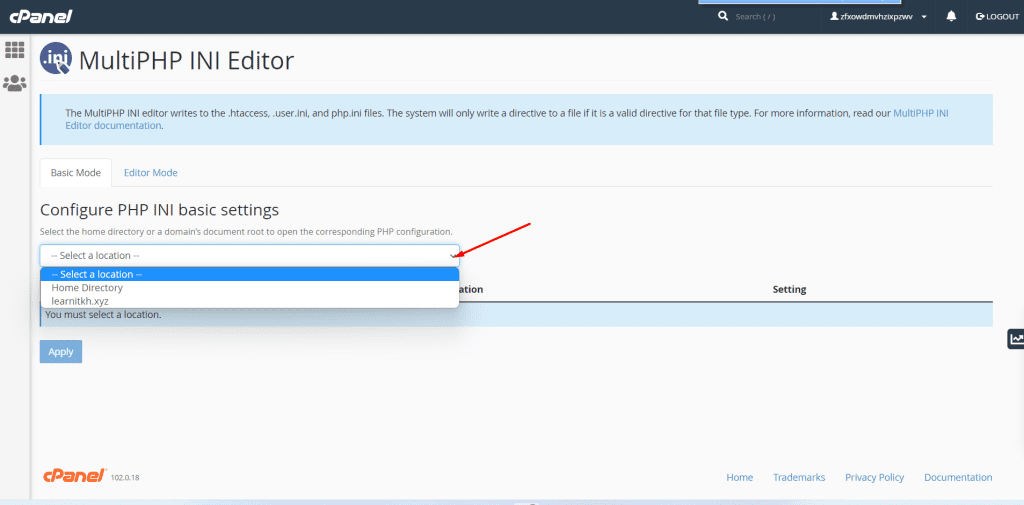
បន្ទាប់មក រំកិលចុះក្រោមទៅផ្នែកដែលមានស្លាក 'upload_max_filesize' ហើយបញ្ចូលទំហំឯកសារអតិបរមាថ្មីទៅក្នុងប្រអប់។
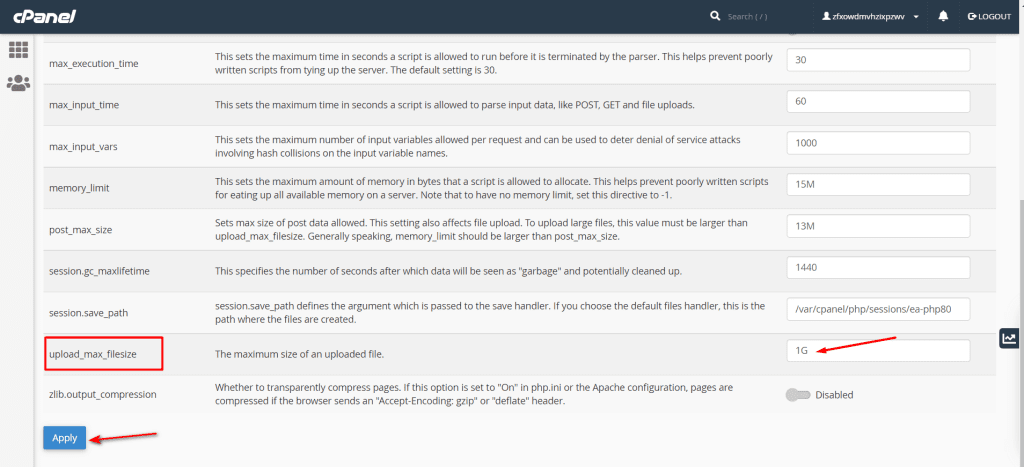
បន្ទាប់មកចុច "អនុវត្តប៊ូតុង '
Method 2: Increase Upload Size WordPress by Update .htaccess File
The way to increase the maximum file size is by modifying the ” .htaccess “ ឯកសារ។ ឯកសារនេះគ្រប់គ្រងការកំណត់រចនាសម្ព័ន្ធកម្រិតខ្ពស់សម្រាប់គេហទំព័ររបស់អ្នក។
ដើម្បីធ្វើដូច្នេះ អ្នកត្រូវចូលទៅម៉ាស៊ីនមេគេហទំព័ររបស់អ្នកតាមរយៈ FTP.
បន្ទាប់ពីនោះ អ្នកត្រូវកំណត់ទីតាំងឯកសារ .htaccess របស់អ្នកនៅក្នុងថត root គេហទំព័ររបស់អ្នក។
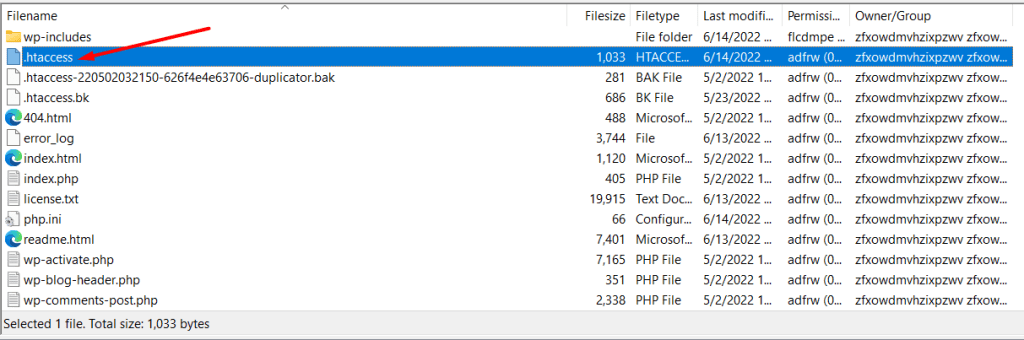
ប្រសិនបើអ្នកមិនអាចរកឃើញ .htaccessឯកសារបន្ទាប់មកវាអាចត្រូវបានលាក់ដោយកម្មវិធីគ្រប់គ្រងឯកសាររបស់អ្នក ឬម៉ាស៊ីន FTP របស់ភ្ញៀវ
បន្ទាប់មក អ្នកត្រូវបន្ថែមអត្ថបទកូដខាងក្រោមទៅរបស់អ្នក។ .htaccess ឯកសារ។
php_value upload_max_filesize 1G
php_value post_max_size 1G
php_value memory_limit 256M
php_value max_execution_time 300
php_value max_input_time 300ដើម្បីបង្កើនទំហំផ្ទុកឯកសារអតិបរមារបស់អ្នកឱ្យកាន់តែច្រើន អ្នកគ្រាន់តែប្តូរ '64M' ទៅទំហំដែលអ្នកត្រូវការ។
សន្និដ្ឋាន
WordPress គឺជា CMS ដែលអាចប្រើប្រាស់បាន។ វាតែងតែមានវិធីដើម្បីធ្វើអ្វីមួយ។ ប្រសិនបើអ្នកមិនអាចស្វែងរកចម្លើយចំពោះបញ្ហាណាមួយរបស់អ្នកទាក់ទងនឹង WordPress បានទេ អ្នកអាចចូលទៅកាន់ប្លក់របស់យើង ឬទាក់ទងក្រុមជំនួយអតិថិជនរបស់យើង។ ក្រុមហ៊ុនរបស់អ្នកអាចទាញយកអត្ថប្រយោជន៍ពី 1Byte specialized hosting plan and support 24/7 of us to solve your problem of increasing upload size WordPress.