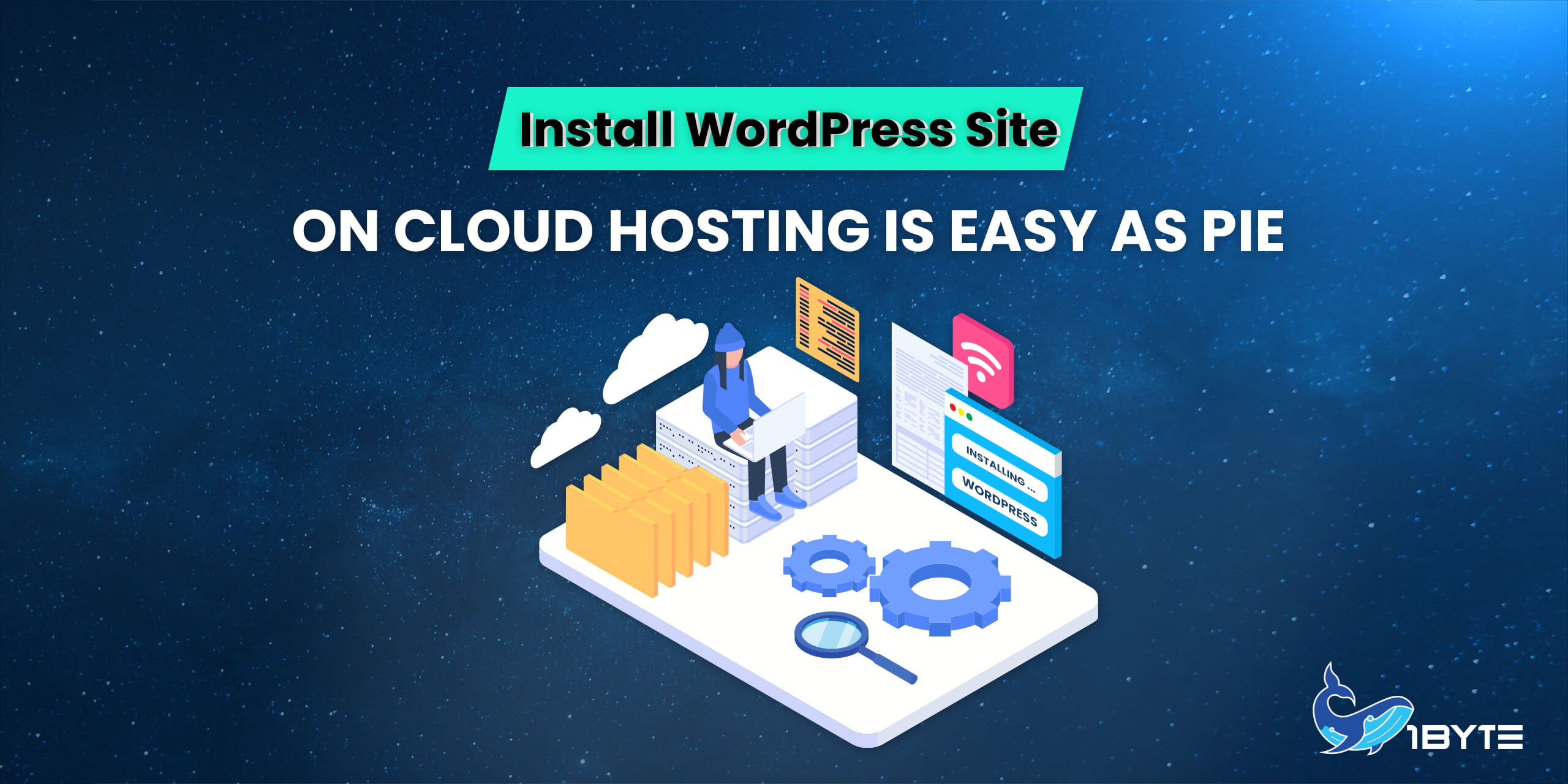WordPress, រូបភាពគឺជាកន្លែងថាមពលមួយដែលមានផ្ទាំង និងកម្មវិធីជំនួយជាច្រើន ដែលអនុញ្ញាតឱ្យអ្នកបង្កើតគេហទំព័រគ្រប់ប្រភេទ។ ពី eCommerce ទៅប្លុកសាមញ្ញ WordPress មានអ្នកគ្របដណ្តប់។ ទោះយ៉ាងណាក៏ដោយនៅពេលជ្រើសរើស web hosting សម្រាប់ WordPressអ្នកគួរតែពិចារណាលើការអនុវត្ត សុវត្ថិភាព និងការគាំទ្រជាមុនសិន។
តម្រូវការទុកជាមុន
- ដំបូងអ្នកត្រូវតែបង្កើតគណនីជាមួយ 1Byte ហើយបន្ទាប់មកទិញមួយក្នុងចំណោម កញ្ចប់ Cloud Hosting ណាមួយ.
- ចំណាំ៖ មុននឹងធ្វើតាមការណែនាំក្នុងការណែនាំនេះ អ្នកត្រូវប្រាកដថាអ៊ីមែលដែលប្រើនៅលើ 1Byte គឺស្របច្បាប់។ ដោយសារតែព័ត៌មានសំខាន់ៗនឹងត្រូវបានផ្ញើតាមអ៊ីមែល
6 ជំហានដើម្បីដំឡើងគេហទំព័រ WordPress នៅលើ Cloud Hosting
ជំហាន 1. ទទួលបានព័ត៌មានលម្អិតអំពីការចូលពីអ៊ីមែលរបស់អ្នក។
បន្ទាប់ពីការទិញ និងការទូទាត់នៃផែនការ Cloud Hosting អ្នកនឹងទទួលបានអ៊ីមែលដែលមានព័ត៌មានលម្អិតអំពីការចូល។ ប្រសិនបើអ្នកមិនឃើញអ៊ីមែលនៅក្នុងប្រអប់សំបុត្ររបស់អ្នក សូមពិនិត្យមើល SPam box។
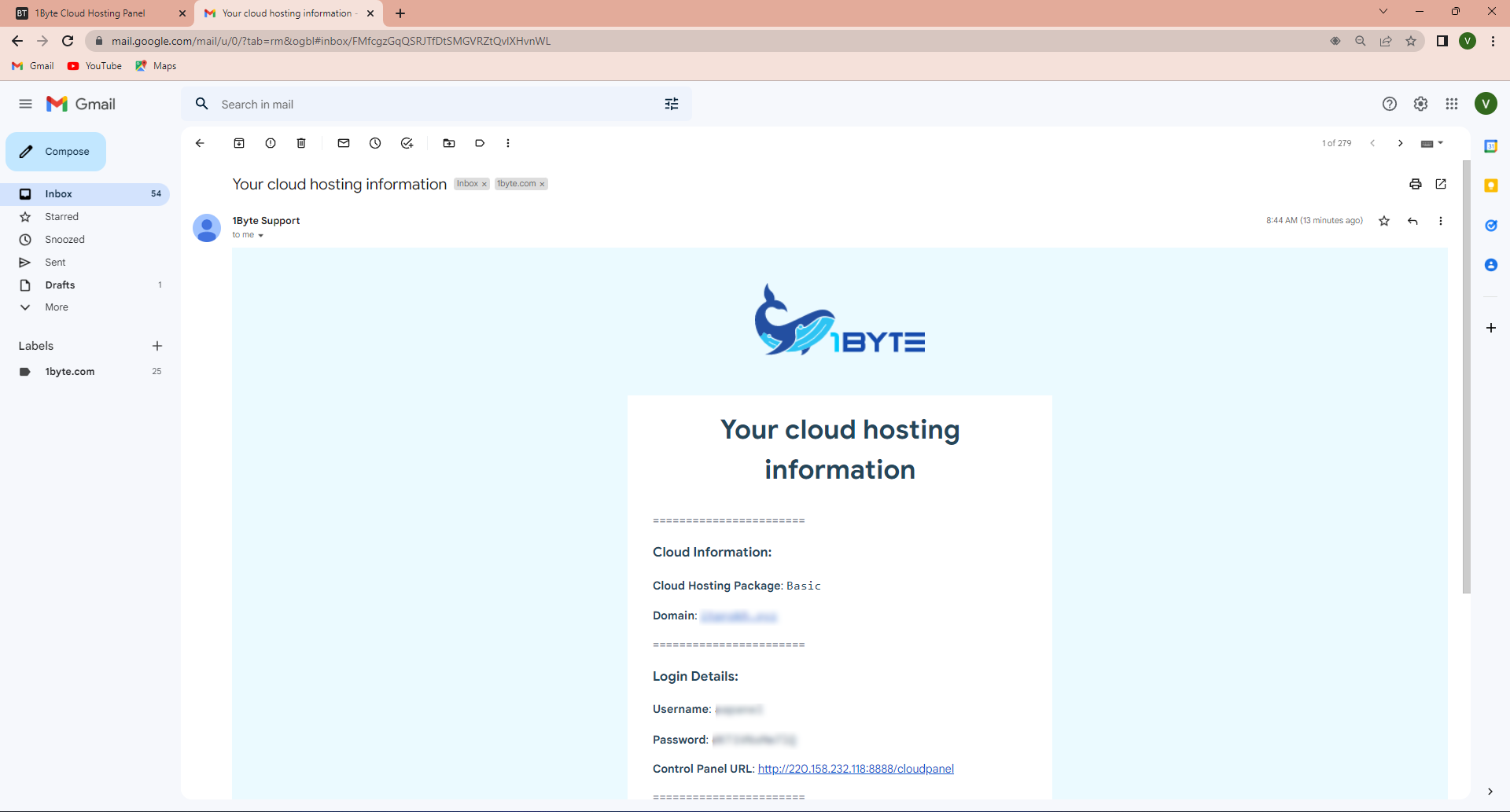
ក្នុងការបង្ហាញនេះ 1Byte ប្រើ Cloud Hosting កញ្ចប់ Basic
ព័ត៌មានសំខាន់ៗចំនួន 3 ដែលអ្នកគួរយកចិត្តទុកដាក់គឺ៖
- ព័ត៌មានលម្អិតអំពីការចូល៖ ប្រើដើម្បីគ្រប់គ្រងគេហទំព័រ WordPress ដោយផ្អែកលើវេទិកាដែលមានមូលដ្ឋានលើបណ្តាញ
- ព័ត៌មានស្ថានីយ៖ ប្រើដើម្បីចូលតាមរយៈស្ថានីយនៅលើវេទិកាផ្អែកលើបណ្តាញ
- អាស័យដ្ឋាន IP: នៅក្នុងការបង្ហាញនេះ, the domain ឈ្មោះ demo-cloud-hosting.com មាន IP គឺ 220.158.232.118
រក្សាព័ត៌មាននេះជាឯកជនគ្រប់ពេលវេលា។ ប្រសិនបើអ្នកចែករំលែកព័ត៌មាននេះជាមួយភាគីទីបី 1Byte នឹងមិនទទួលខុសត្រូវឡើយ។
ជំហាន 2. កំណត់រចនាសម្ព័ន្ធឈ្មោះដែន
កំណត់រចនាសម្ព័ន្ធ ឈ្មោះដែន ចម្បង ដោយការរុករកទៅកាន់ Domain នៃ Dashboard ដោយចុចលើតំណខាងក្រោម Domain

ចុចលើ Add NEW RECORD ហើយបន្ថែម Record ពីរដូចជារូបភាព ហើយ Save

ជំហាន 3. រុករកទៅផ្ទាំងគ្រប់គ្រង Cloud Hosting
- រុករកទៅកាន់ Cloud Hosting area នៃ Dashboard ដោយចុចលើតំណខាងក្រោម - Cloud Hosting
- ឬអ្នកអាចចូលទៅកាន់ផ្ទាំងគ្រប់គ្រង ហើយចុច Cloud hosting បន្ទាប់ពីចុចលើប៊ូតុង aaPanel
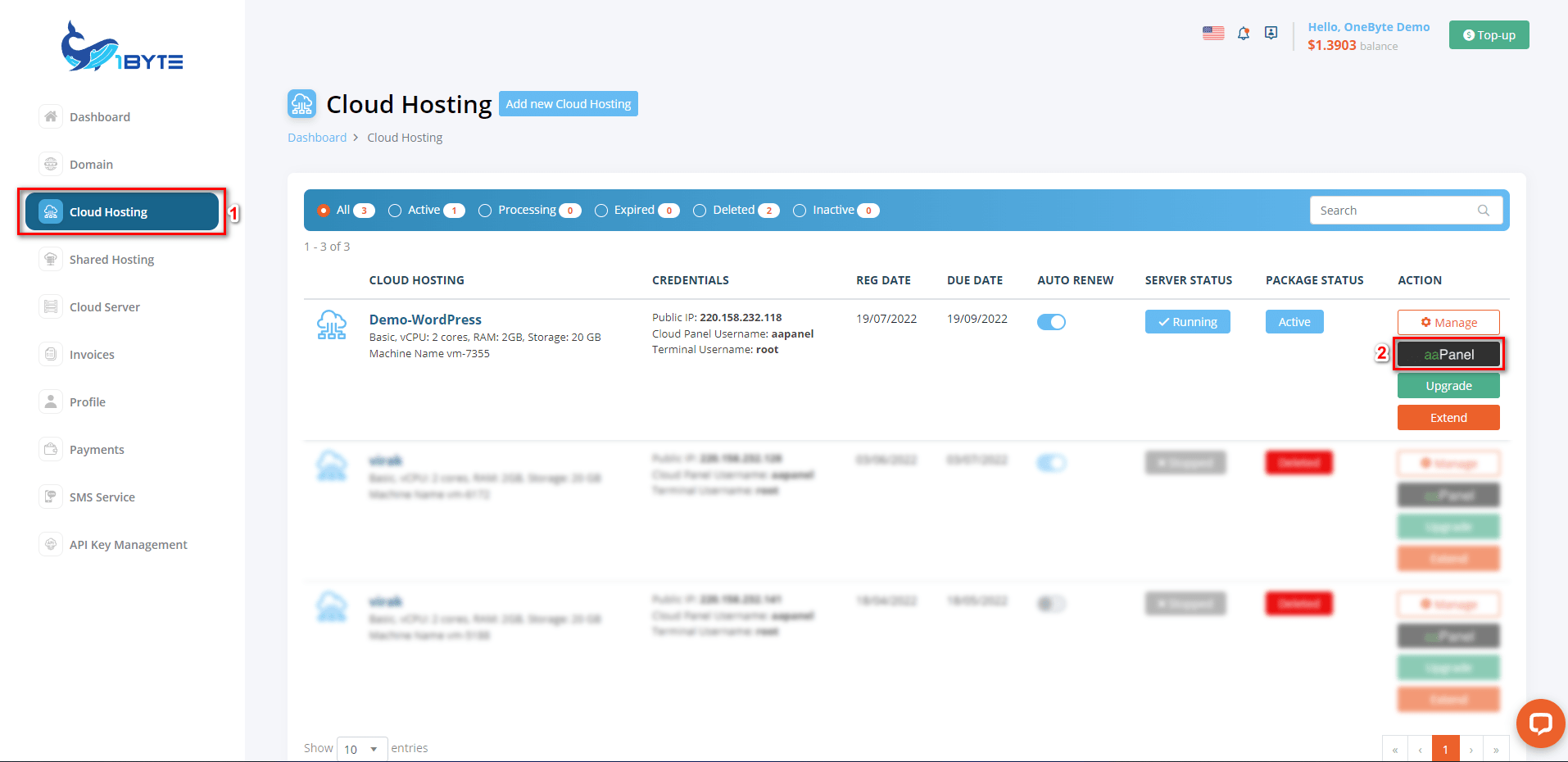
ជាចុងក្រោយ ចូលទៅ aaPanel ដើម្បីរៀបចំសម្រាប់ជំហានបន្ទាប់
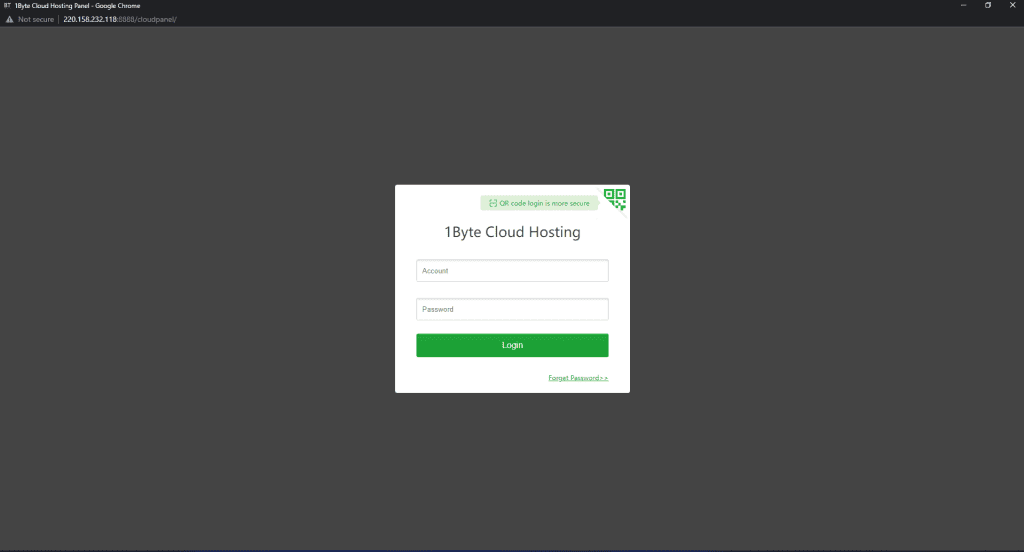
ជំហាន 4. ដំឡើងកម្មវិធីកញ្ចប់
- 1Byte ផ្តល់យោបល់ជាច្រើនដល់អ្នកប្រើប្រាស់តាមលំនាំដើម។ អ្នកអាចធ្វើការផ្លាស់ប្តូរណាមួយដែលអ្នកចង់បានដោយសេរី។
- អិនអិនអេ តំណាងឱ្យ៖ ប្រព័ន្ធលីនុច (L) + Nginx (N) + MySQL (M) + PHP (P)
ចង្កៀង តំណាងឱ្យ៖ ប្រព័ន្ធលីនុច (L) + Apache (A) + MySQL (M) + PHP (P)
អ្នកគួរចងចាំថា Server 1Byte ផ្គត់ផ្គង់តែអ្នកជាមួយនឹង Server តិចតួចប៉ុណ្ណោះតាមលំនាំដើម (មិនមានកញ្ចប់ជំនួយទេ)។ ជាលទ្ធផល Server នេះមិនទាន់មានលទ្ធភាពបម្រើជា Web Server នៅឡើយទេ។ ដូច្នេះហើយ អ្នកត្រូវតែដំឡើង LAMP ឬ LNMP។ នៅក្នុងការបង្ហាញនេះ 1Byte នឹងជ្រើសរើសដោយផ្អែកលើការផ្តល់យោបល់ (LNMP ជាមួយ One-Click)
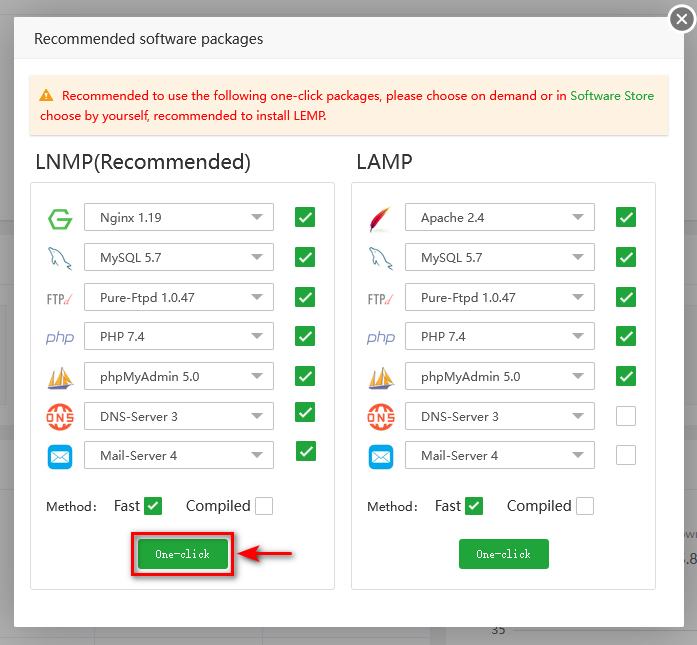
- (វានឹងចំណាយពេលមួយរយៈសម្រាប់ការដំឡើងនេះត្រូវបានបញ្ចប់។ ល្បឿននៃការដំឡើងនឹងលឿន ឬយឺតអាស្រ័យលើកញ្ចប់ Cloud Hosting ដែលអ្នកជ្រើសរើស។ CPU និង RAM កាន់តែច្រើនមានន័យថាដំណើរការដំឡើងលឿនជាងមុន)។
- ដូច្នេះប្រសិនបើអ្នកមិនឃើញកញ្ចប់កម្មវិធីដែលបានណែនាំទេ អ្នកអាចចូលទៅកាន់ Appstore ហើយស្វែងរកកម្មវិធីនេះម្តងមួយ។
ជំហាន 5. បន្ថែមគេហទំព័រសម្រាប់ WordPress
រុករកទៅម៉ឺនុយរបារចំហៀង "គេហទំព័រ" នៅលើវេទិកាផ្អែកលើគេហទំព័រ

ធ្វើតាមការណែនាំដូចបង្ហាញខាងលើ។ ចងចាំថាត្រូវកត់ចំណាំអត្តសញ្ញាណមូលដ្ឋានទិន្នន័យរបស់អ្នក
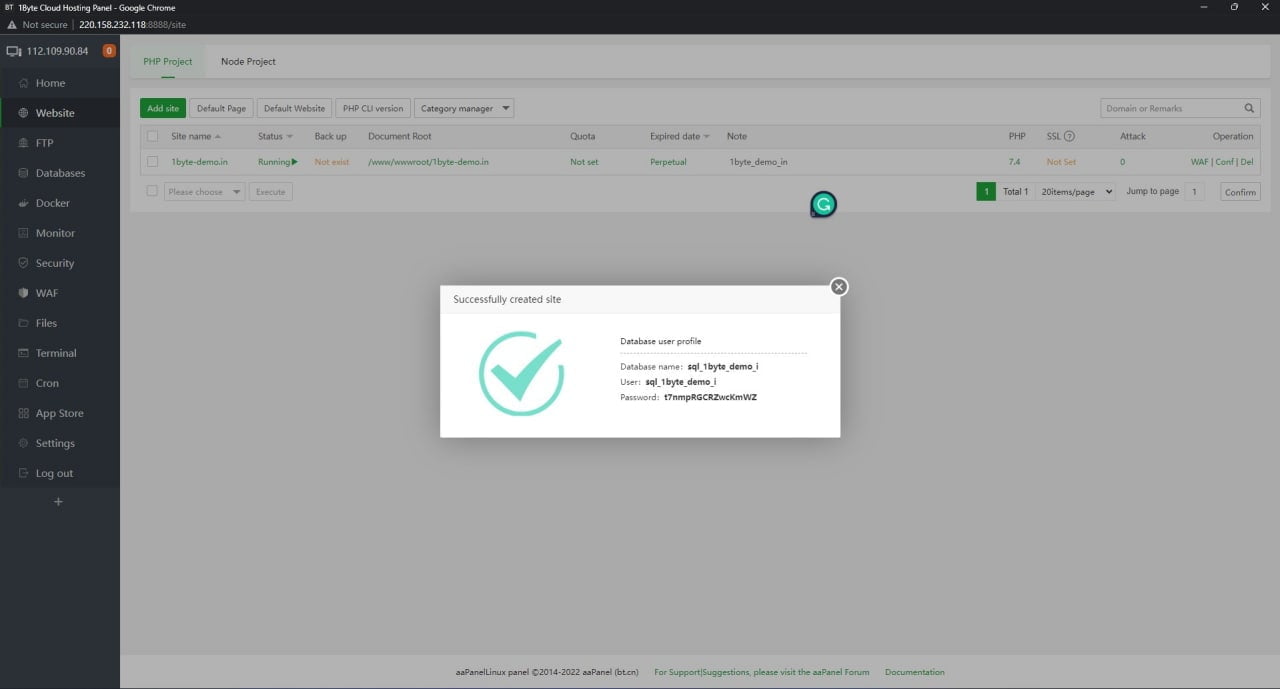
នៅពេលដែលអ្នកឃើញការលេចឡើងនេះ វាមានន័យថា Cloud Hosting បានទទួល Domain Name)
សូមចងចាំថានៅពេលនេះ Cloud Hosting របស់អ្នក៖
- មានស្ថាបត្យកម្ម LNMP
- មានមុខងារពេញលេញនៃម៉ាស៊ីនមេក្នុង1 គេហទំព័រ
- បានទទួលឈ្មោះដែន (នៅក្នុងអត្ថបទនេះគឺ demo-cloud-hosting.com)
- ទោះយ៉ាងណាក៏ដោយ ដើម្បីចូលប្រើមុខងារទាំងអស់របស់ WordPress ដំបូងអ្នកត្រូវតែដំឡើងវេទិកា WordPress នៅលើ Cloud Hosting របស់អ្នក។
- កុំភ្លេចប្តូរគេហទំព័រលំនាំដើម
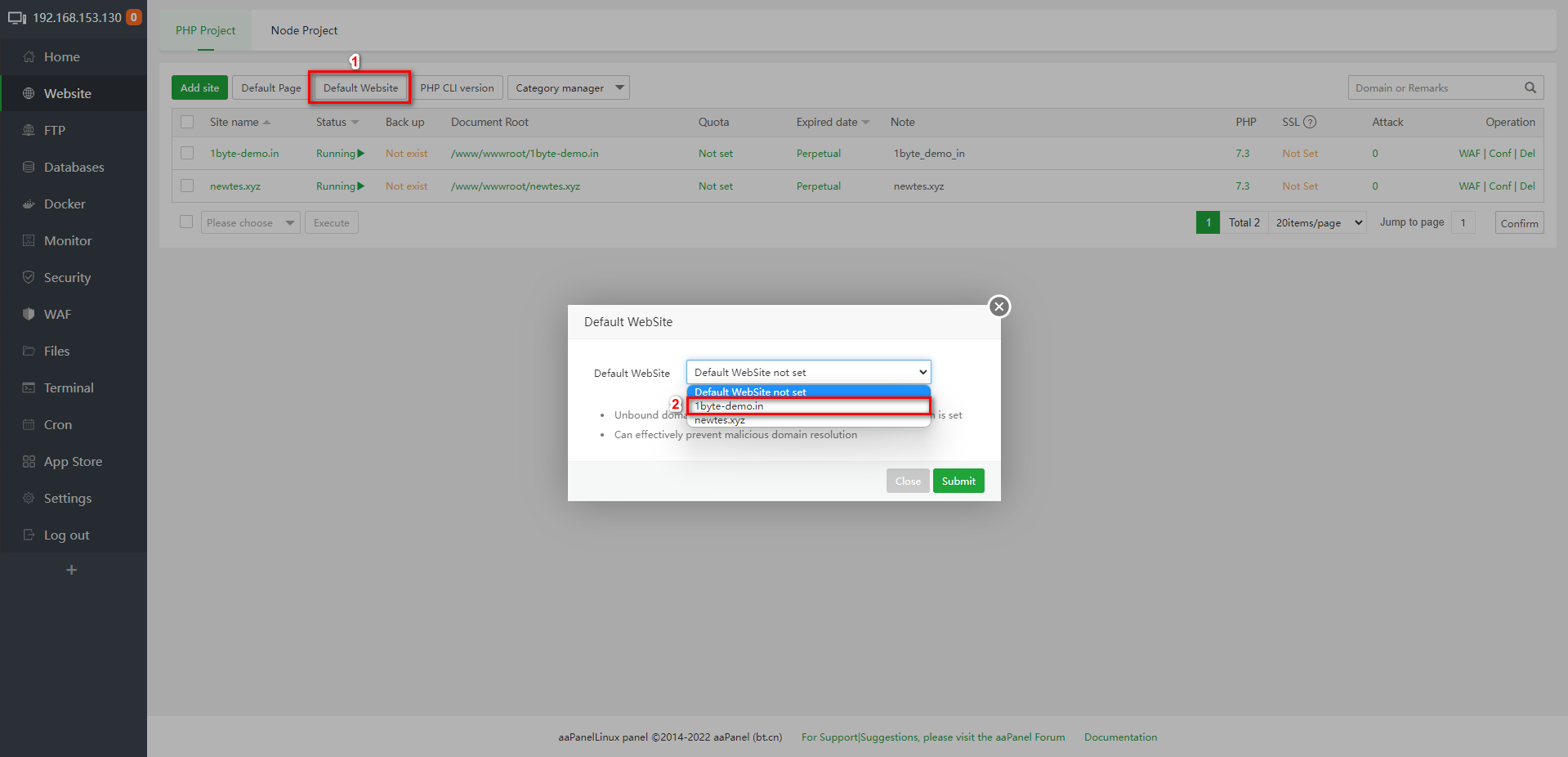
ជំហានទី 6៖ ដំឡើង WordPress
៦.១. ចូលទៅកាន់គេហទំព័រ WordPress ហើយចម្លងតំណទាញយក
- នៅពេលនេះ 1Byte នឹងដំឡើង WordPress កំណែ 6.0.2 កំណែនេះអាចផ្លាស់ប្តូរនាពេលអនាគត។)
- អ្នកអាចចម្លងតាមតំណខាងក្រោម
https://wordpress.org/latest.zip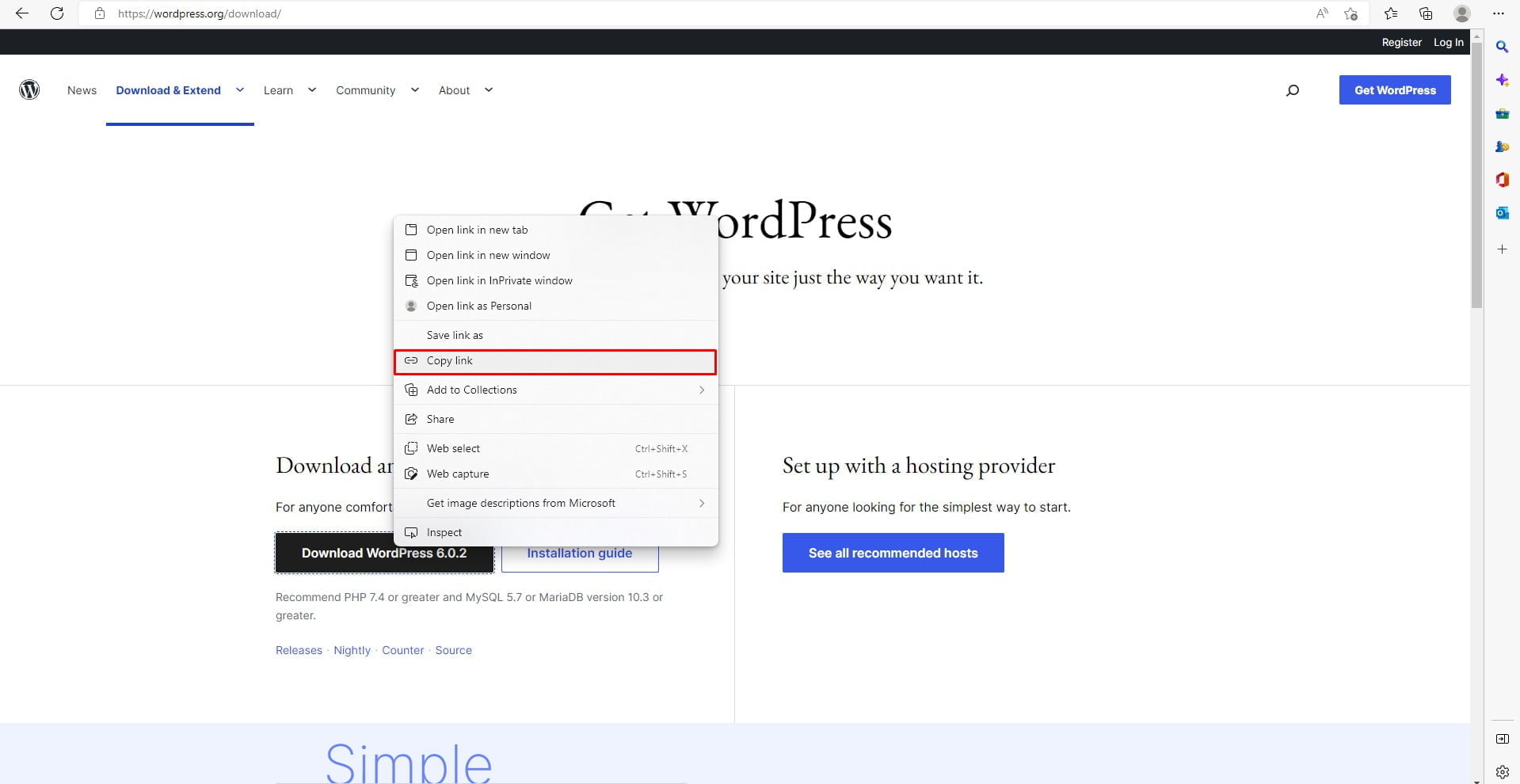
៦.២. រុករកគេហទំព័ររបស់អ្នកជា root នៅក្នុងវេទិកាដែលមានមូលដ្ឋានលើបណ្តាញ
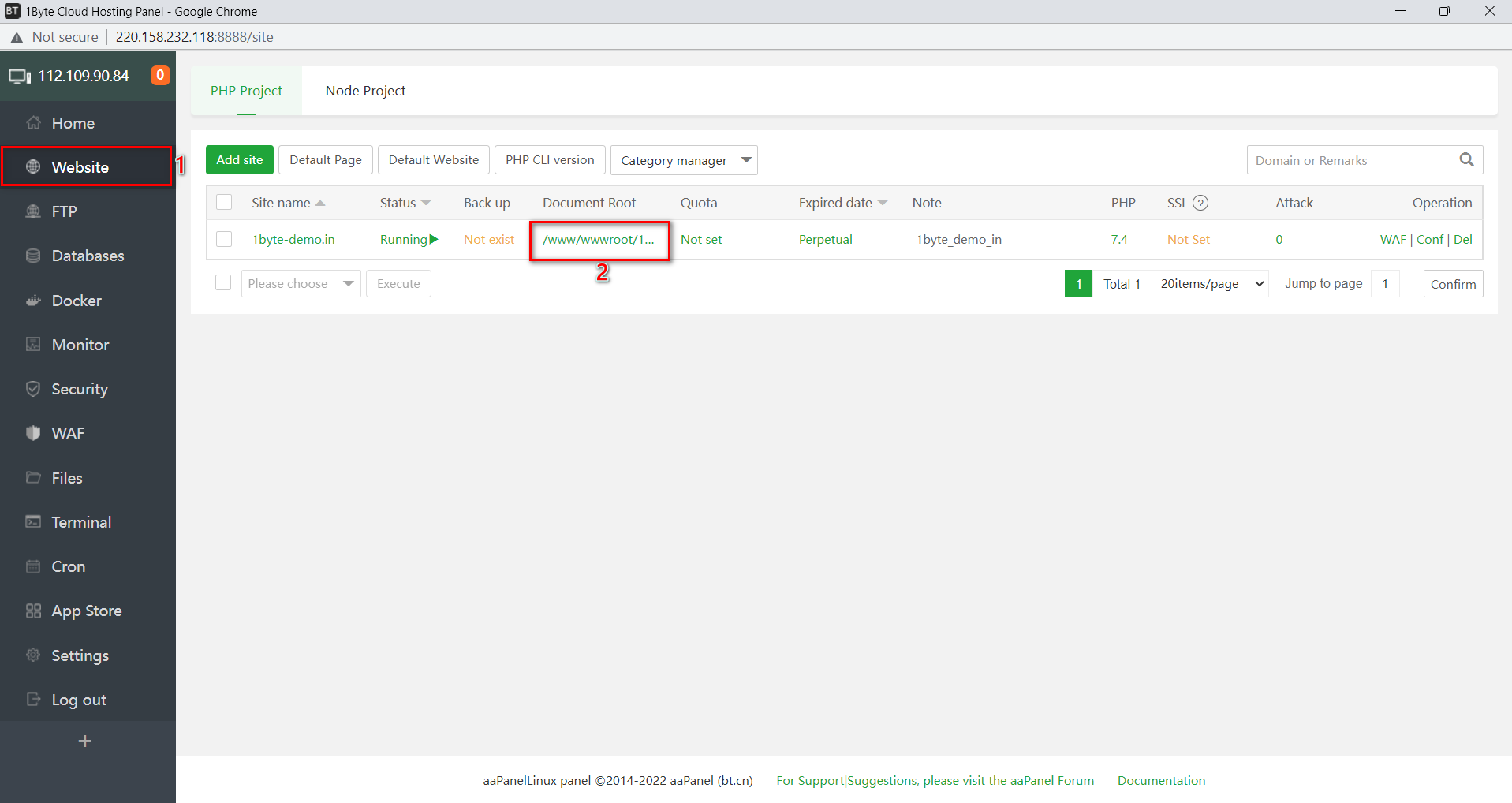
៦.៣. ទាញយកឯកសារ WordPress
- សូមចូលទៅកាន់ថតត្រឹមត្រូវដែលមានរបស់អ្នក។ domain Name

៦.៤. ពន្លាឯកសារ zip របស់ WordPress
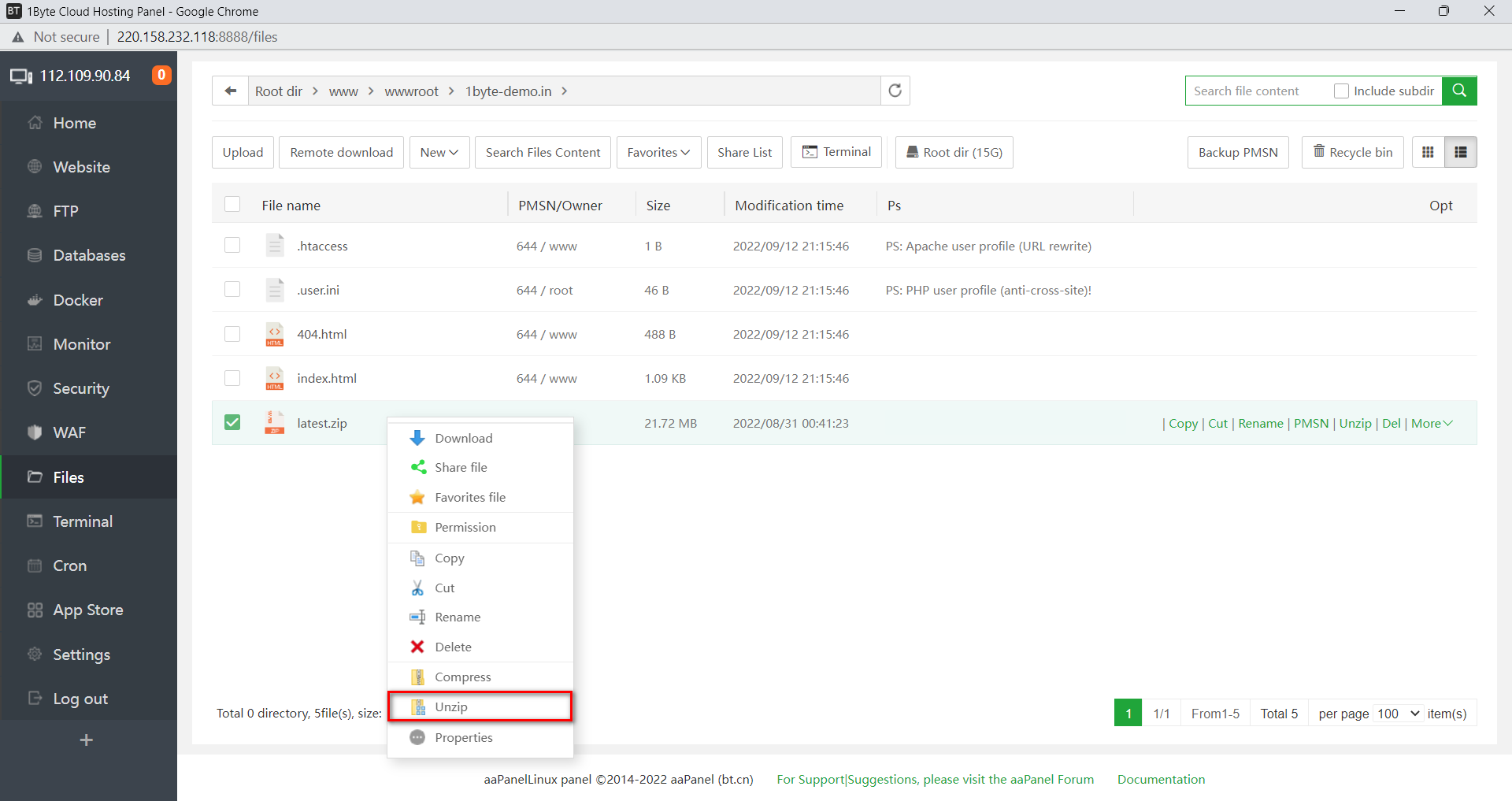
- ប្រសិនបើអ្វីៗដំណើរការបានត្រឹមត្រូវ ឯកសារ WordPress Zip នឹងបង្ហាញនៅក្នុងថតឈ្មោះដែន។
៦.៥. ចម្លងឯកសារពីថត WordPress ដែលស្រង់ចេញ
- ចូលទៅក្នុងថតឯកសារ WordPress ដែលបានស្រង់ចេញ។ ចម្លងឯកសារទាំងអស់នៅខាងក្រៅថតដែលមានឈ្មោះដែនរបស់អ្នក ឬកាត់ឯកសារទាំងអស់នៅក្នុងថត WordPress ដែលស្រង់ចេញ
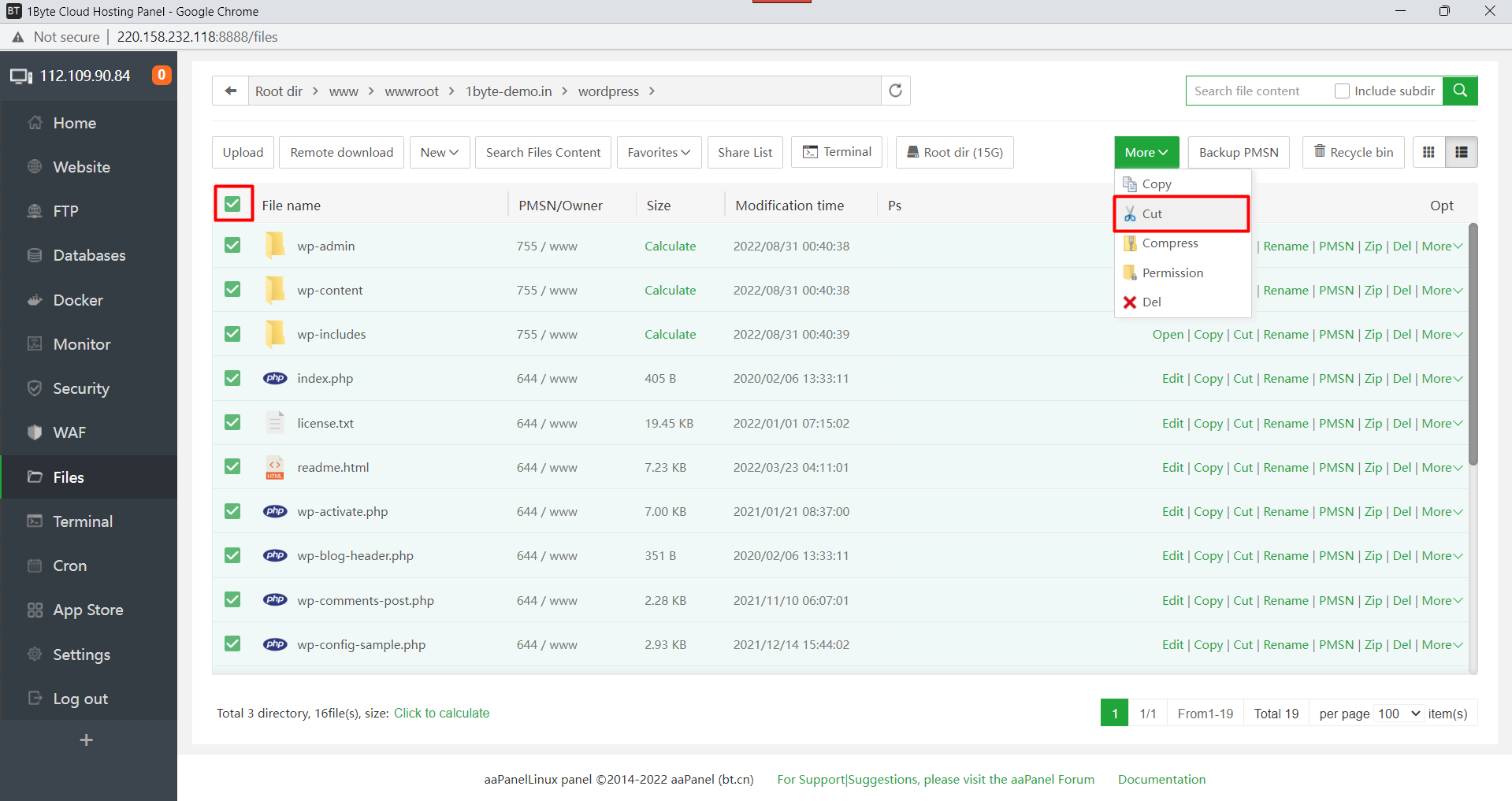
- បិទភ្ជាប់ពួកវាទៅក្នុងថតដែលមានឈ្មោះដែនរបស់អ្នក។
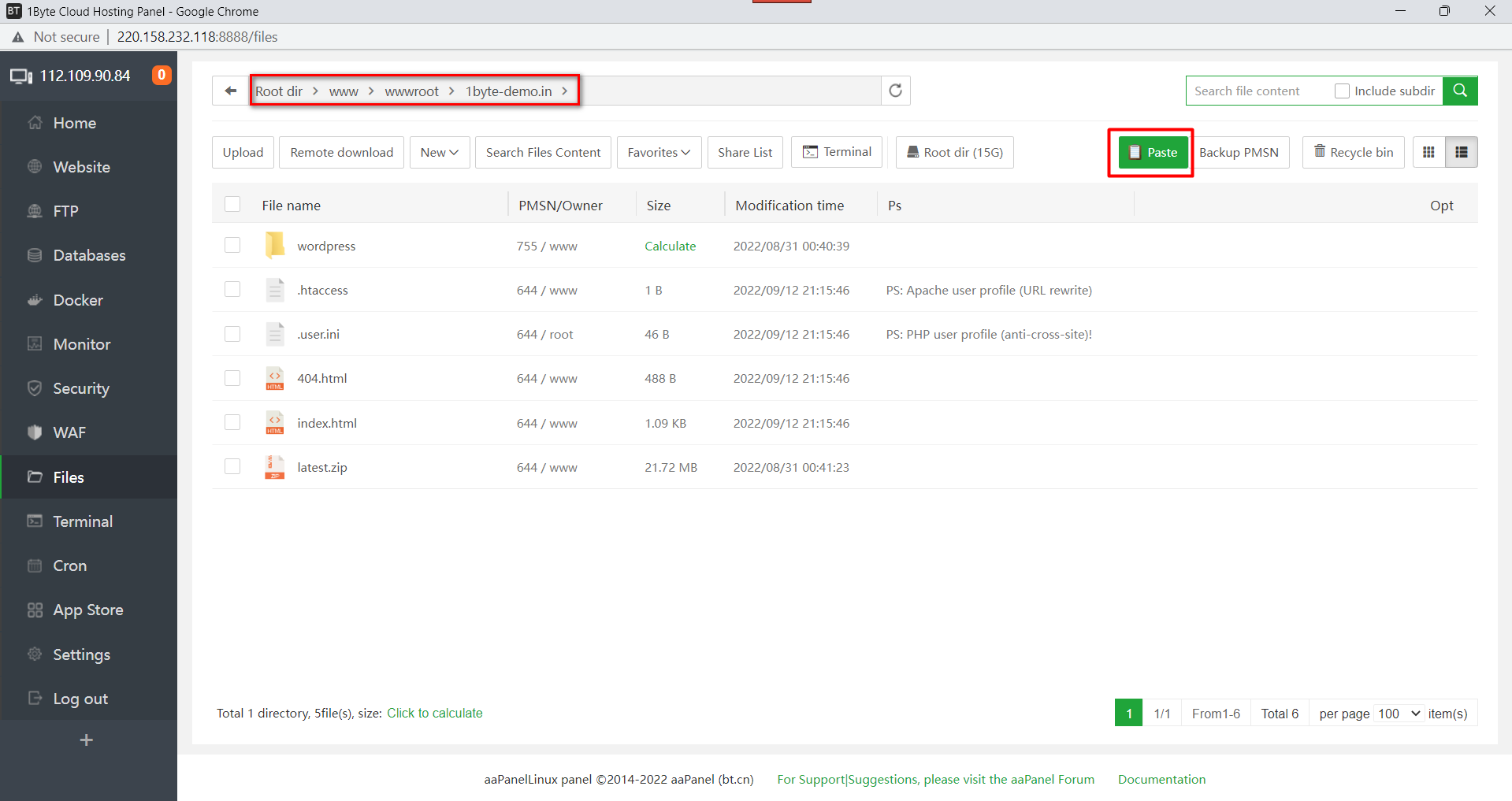
៦.៦. ចូលប្រើដែនរបស់អ្នក។
- នៅពេលដែលអ្នកចូលប្រើ domain របស់អ្នក – នៅក្នុងការបង្ហាញនេះគឺ 1byte-demo.in វានឹងបង្ហាញដូចរូបភាពខាងលើ។ នេះបញ្ជាក់ថាអ្នកបានដំឡើង WordPress នៅលើ Cloud Hosting ដោយជោគជ័យ។ ឥឡូវនេះ កំណត់រចនាសម្ព័ន្ធវាមុនពេលដាក់វាឱ្យប្រើ។
- ជ្រើសរើសភាសារបស់អ្នក
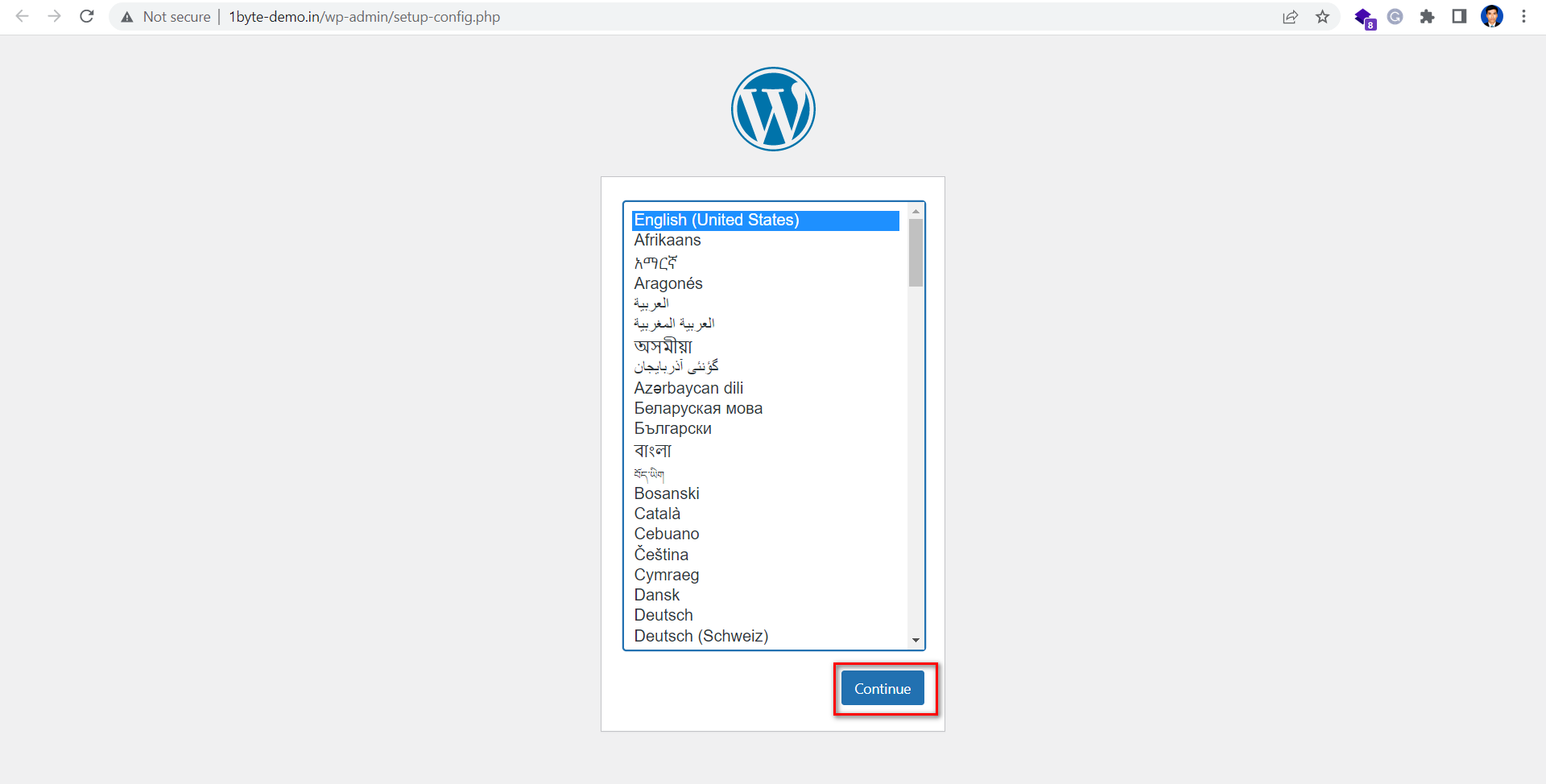
- ចុច “តោះ!” សម្រាប់ជំហានបន្ទាប់
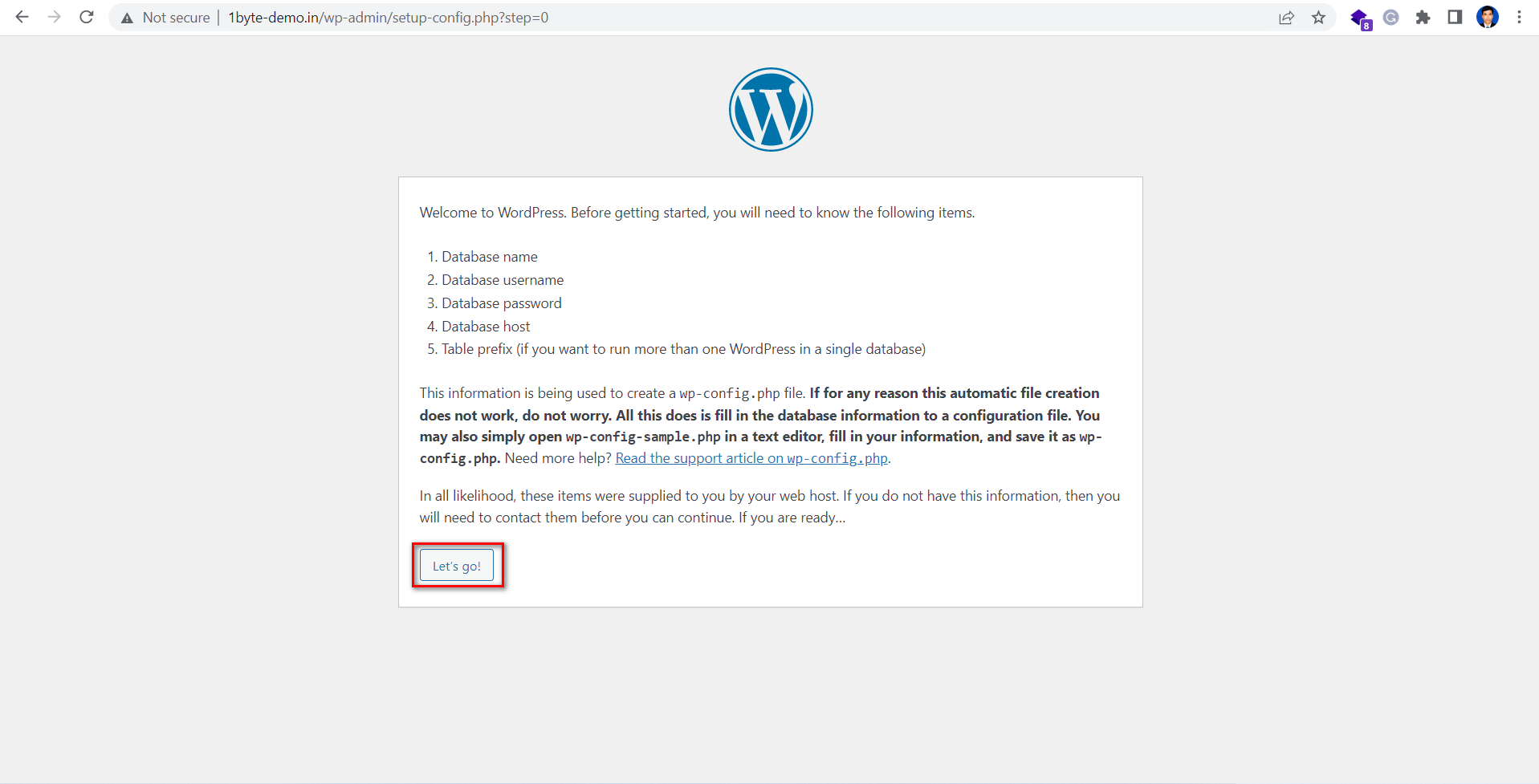
- ប្រសិនបើអ្នកមិនចាំព័ត៌មានអំពីការបង្កើតមូលដ្ឋានទិន្នន័យក្នុងជំហានទី 5។ អ្នកអាចស្វែងរកឈ្មោះមូលដ្ឋានទិន្នន័យ ឈ្មោះអ្នកប្រើប្រាស់ និងពាក្យសម្ងាត់នៅក្រោមម៉ឺនុយរបារចំហៀង "មូលដ្ឋានទិន្នន័យ"។
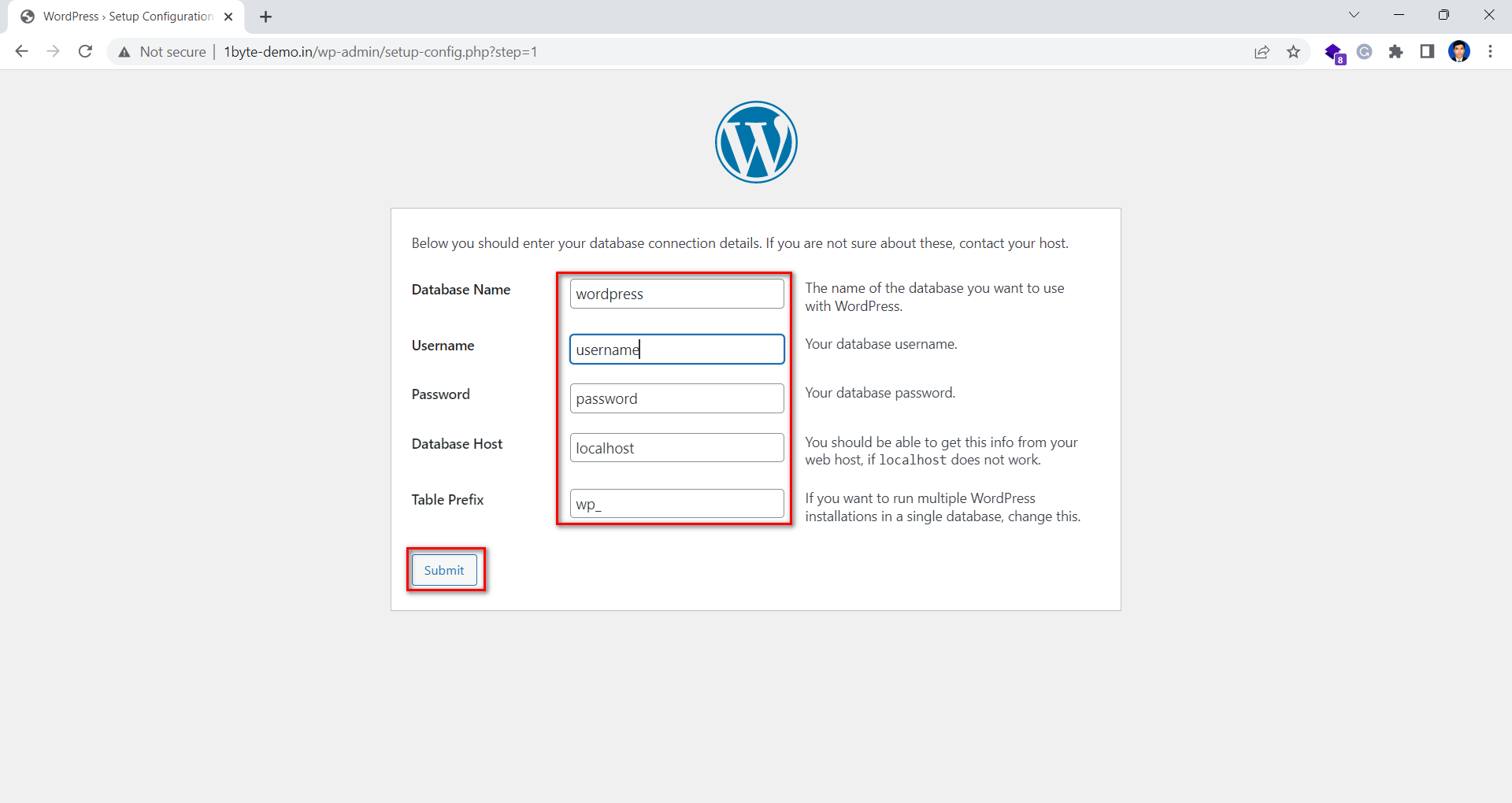
- ចុច “run the installation”
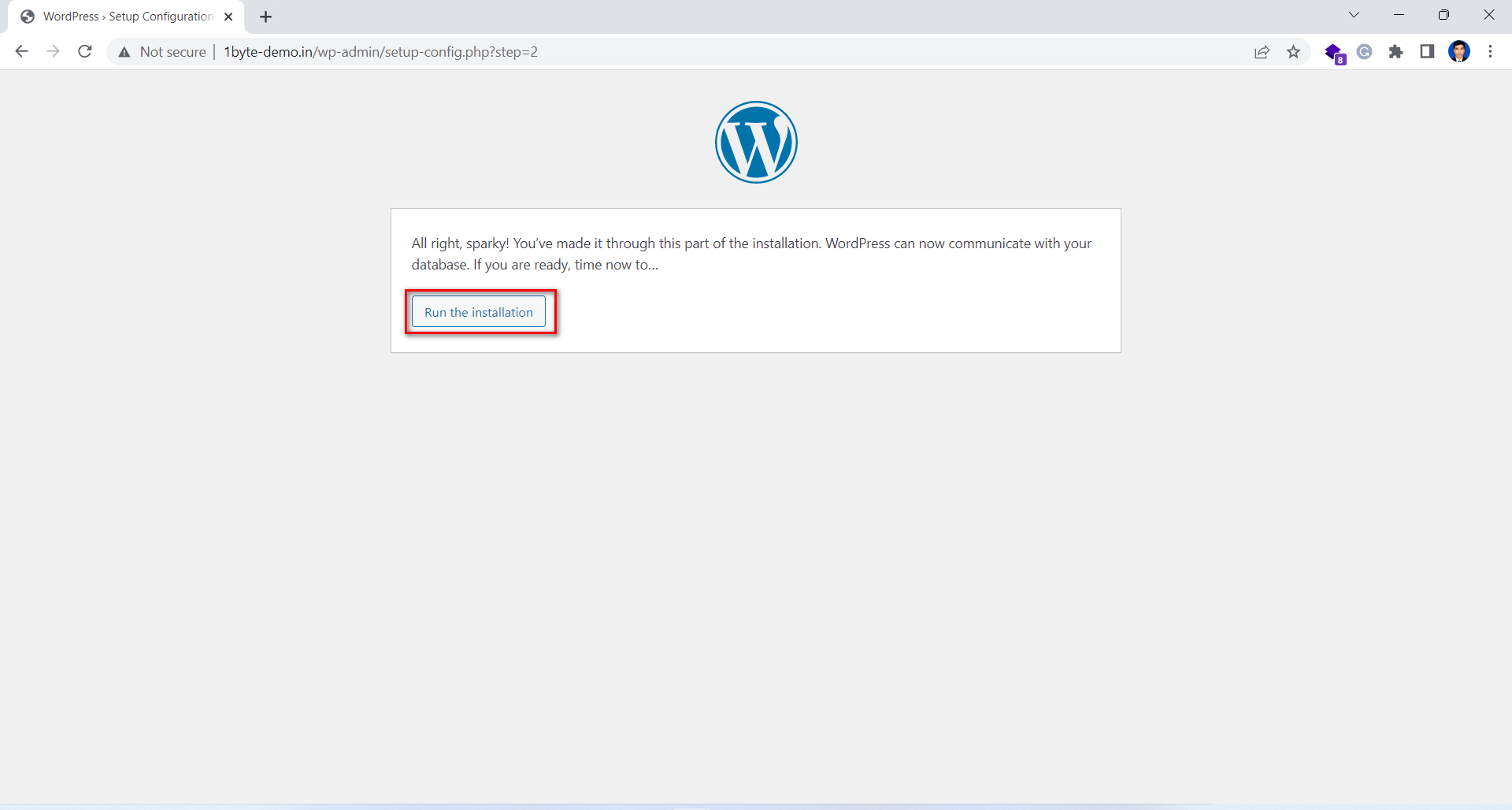
- បំពេញព័ត៌មានអំពីគេហទំព័ររបស់អ្នក ហើយកត់ចំណាំឈ្មោះអ្នកប្រើ និងពាក្យសម្ងាត់របស់អ្នក ដើម្បីចូលគេហទំព័ររបស់អ្នក។
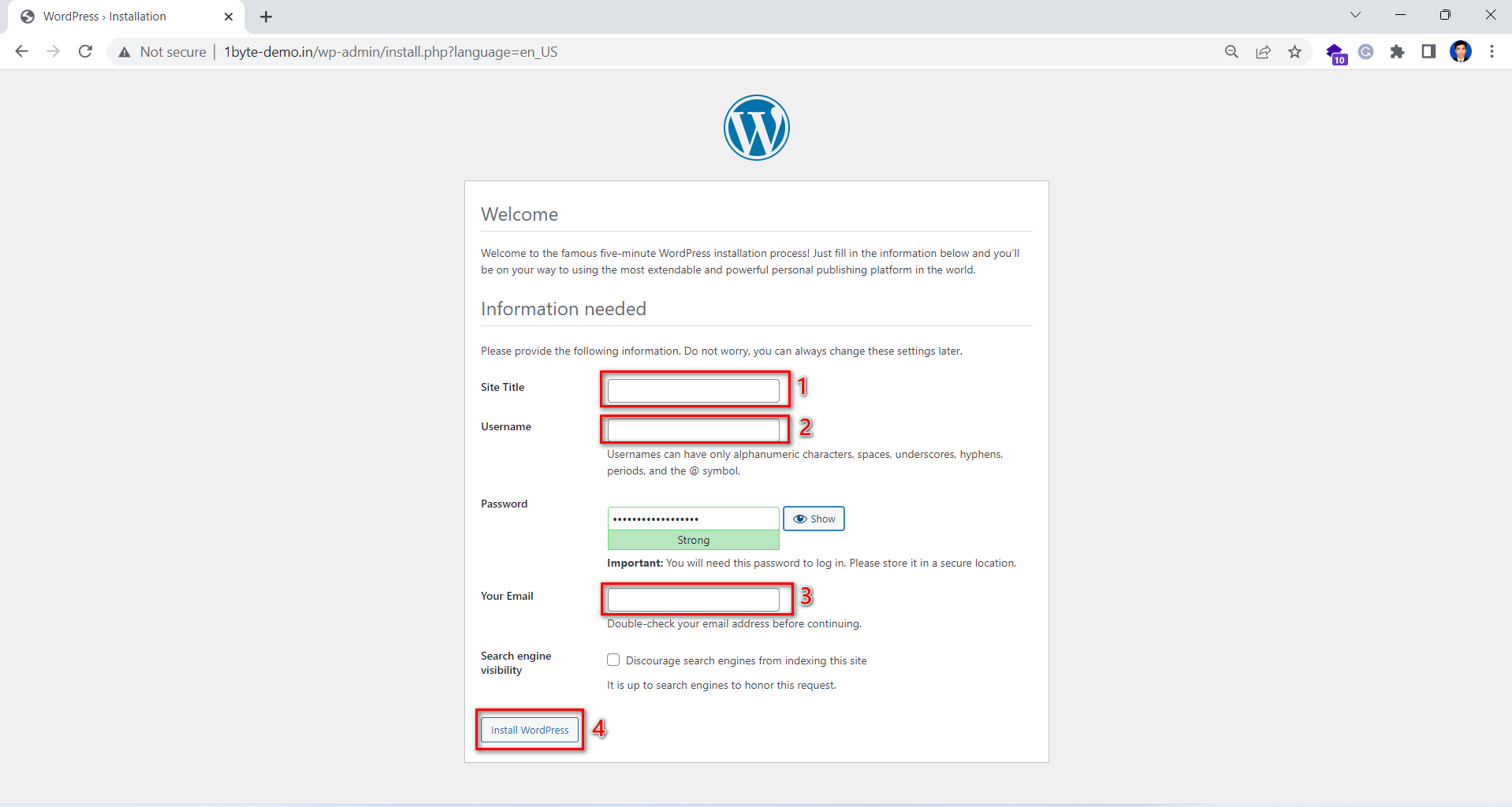
- អ្នកបានបញ្ចប់ការដំឡើងគេហទំព័រ WordPress ។ ចុច 'Log In' ដើម្បីចូលទៅ Dashboard ហើយបន្តការកំណត់រចនាសម្ព័ន្ធកម្មវិធីជំនួយ និងស្បែកសម្រាប់គេហទំព័ររបស់អ្នក។
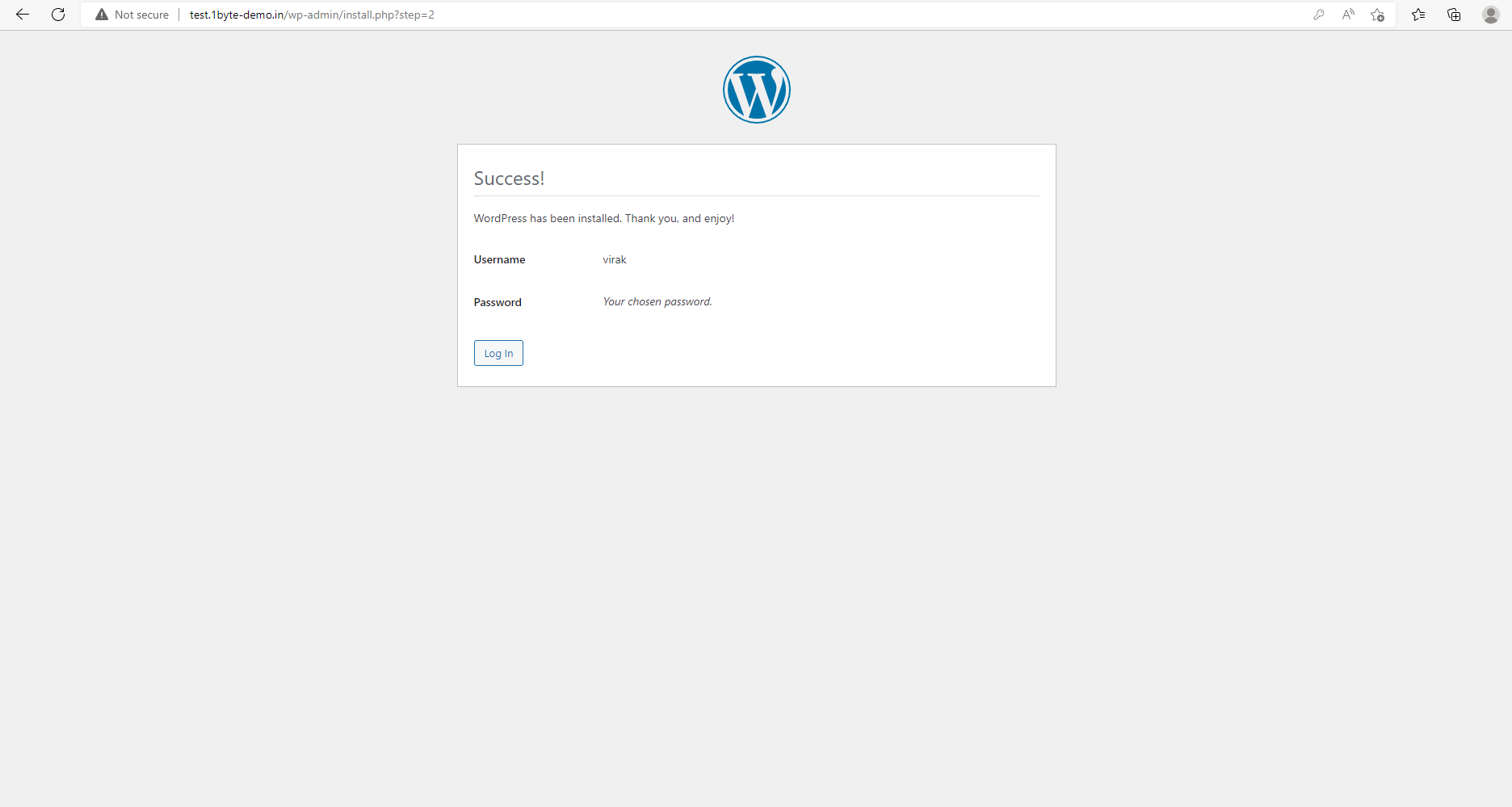
- ផ្តល់ឈ្មោះអ្នកប្រើប្រាស់ និងពាក្យសម្ងាត់ដែលយើងបានបញ្ចូលពីមុន ដើម្បីចូលជាលើកដំបូង។
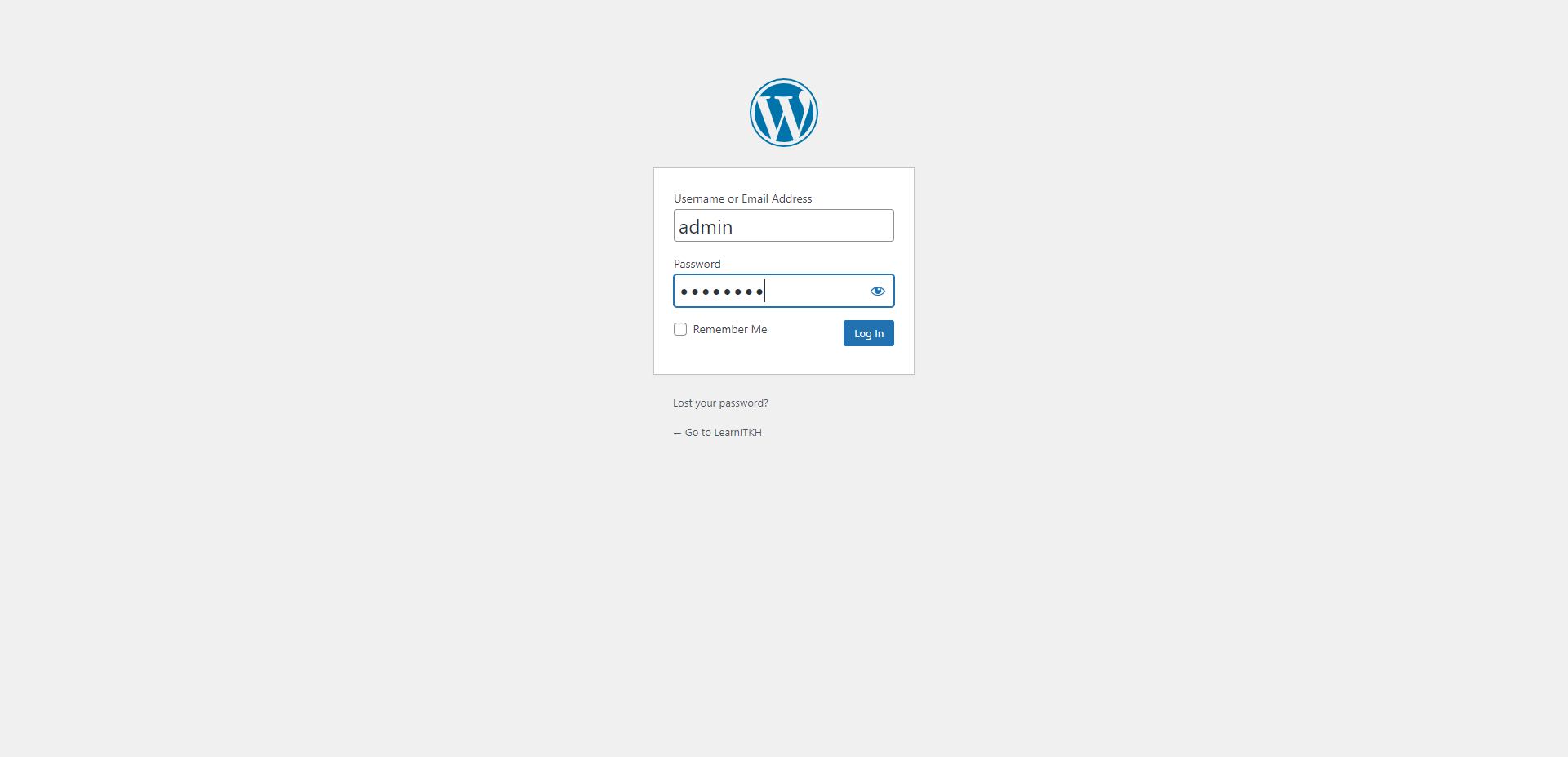
- សូមអបអរសាទរ! គេហទំព័រ WordPress របស់អ្នកត្រូវបានដំឡើង និងរួចរាល់សម្រាប់អ្នកដើម្បីប្ដូរតាមបំណងតាមតម្រូវការរបស់អ្នក។

សន្និដ្ឋាន
WordPress គឺជាប្រព័ន្ធគ្រប់គ្រងមាតិកាដ៏ពេញនិយមបំផុត ហើយយើងបានរៀនពីរបៀបដំឡើងវាដោយប្រើ cloud hosting របស់ 1Byte ។ ឥឡូវនេះ អ្នកអាចបន្តបង្កើតគេហទំព័ររបស់អ្នកជាមួយវាបាន។