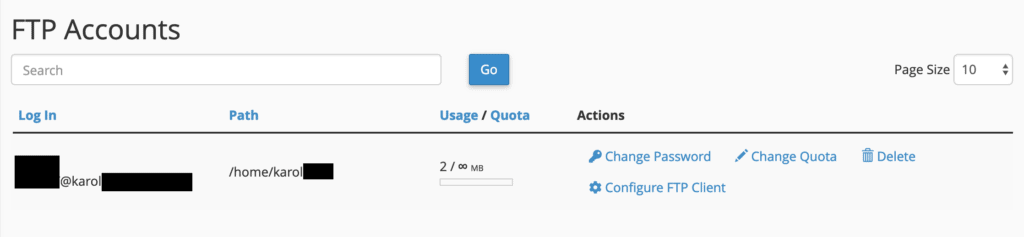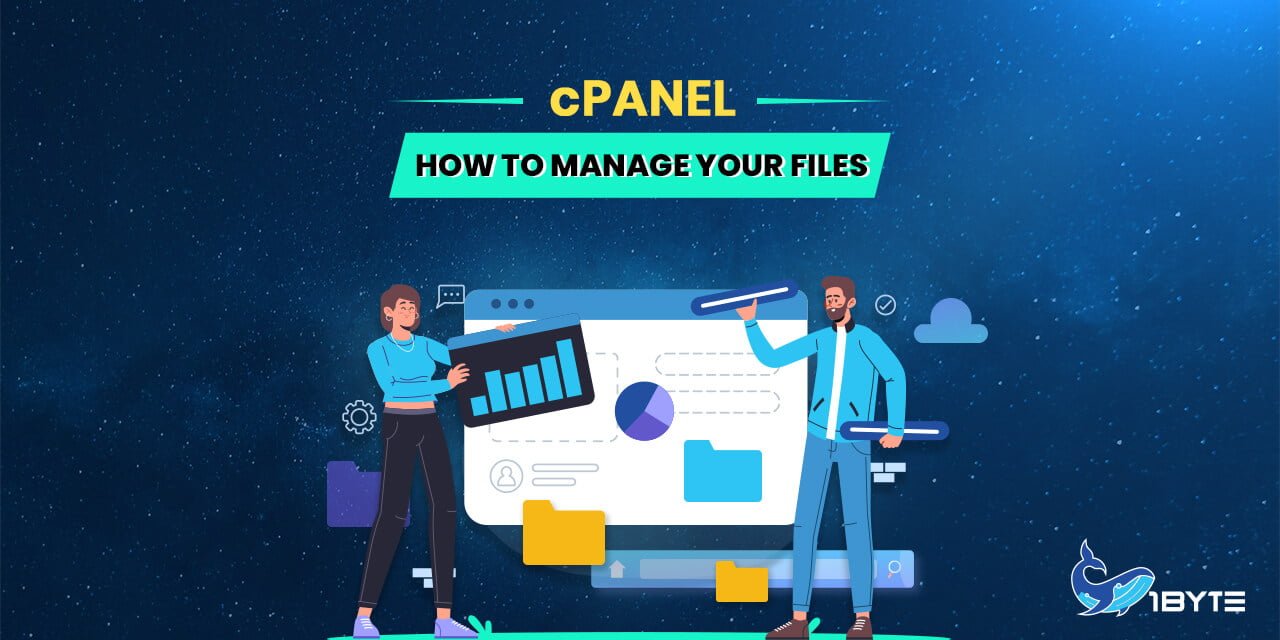ផ្នែក "ឯកសារ" នៃ cPanel គឺជាកន្លែងរបស់អ្នកសម្រាប់ការបង្ហោះឯកសារ បម្រុងទុកគេហទំព័ររបស់អ្នក និងគ្រប់គ្រងឯកសាររបស់អ្នកតាមរយៈ FTP * ។

* FTP តំណាងឱ្យពិធីការផ្ទេរឯកសារ។ អ្នកអាចប្រើ FTP ដើម្បីគ្រប់គ្រងឯកសារដែលទាក់ទងនឹងគេហទំព័ររបស់អ្នក – មិនថាវាមានន័យថាការផ្ទុកឡើង ការអាន ឬការយកពួកវាមកវិញទេ។ អ្វីទាំងអស់ដែលអ្នកត្រូវការដើម្បីប្រើ FTP គឺជាកម្មវិធីម៉ាស៊ីនភ្ញៀវដូចជា FileZilla. ជាជម្រើស cPanel ក៏ផ្តល់ឱ្យអ្នកនូវឧបករណ៍ដើម្បីគ្រប់គ្រងឯកសាររបស់អ្នកដោយគ្មានឧបករណ៍ FTP ។ យើងនឹងគ្របដណ្តប់លើវាបន្ទាប់។
តើ cPanel ធ្វើអ្វី?
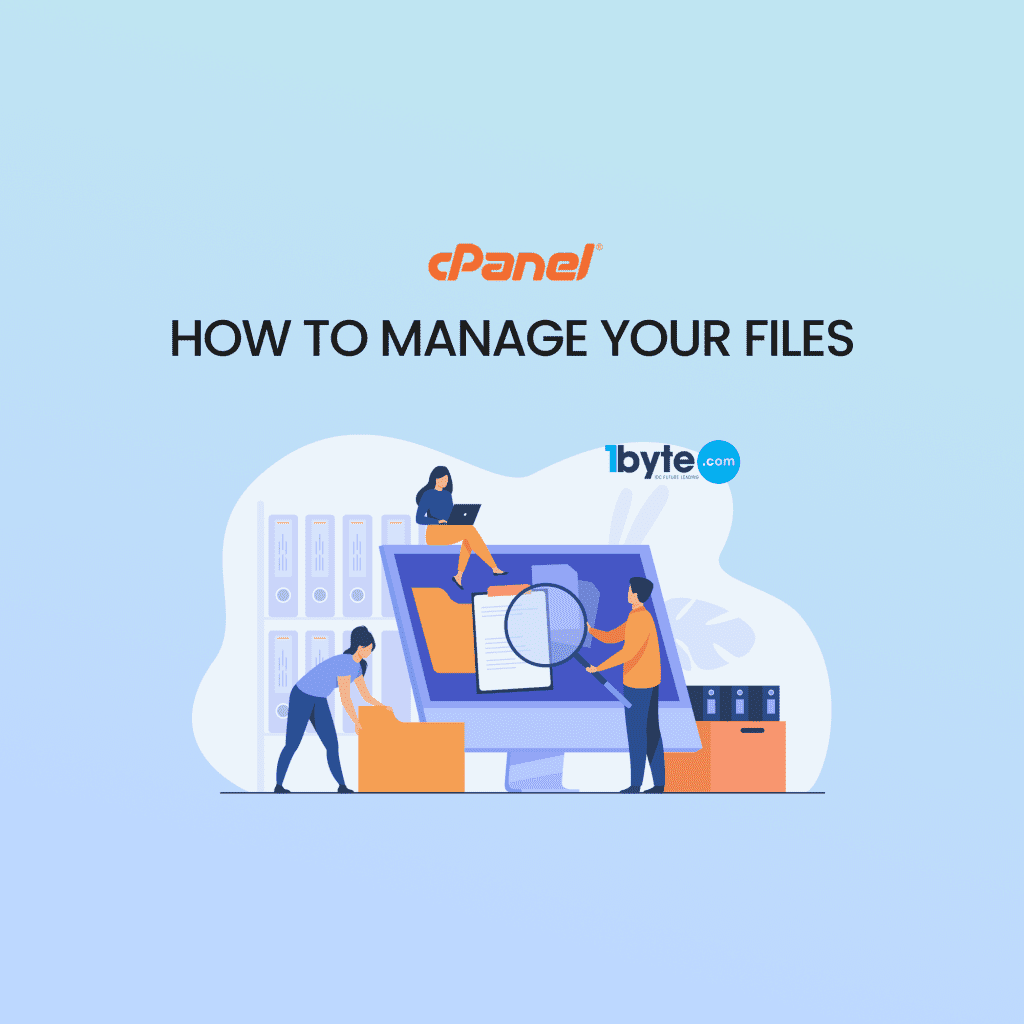
ផ្ទាំងបញ្ជាដែលបានបង្កើតឡើងនៅលើលីនុចដែលហៅថា cPanel ត្រូវបានប្រើដើម្បីគ្រប់គ្រងការ hosting គេហទំព័ររបស់អ្នកយ៉ាងងាយស្រួល។ ប្រព័ន្ធមានមុខងារដូចជាកម្មវិធីកុំព្យូទ័រ។ ជាមួយនឹង cPanel អ្នកអាចអនុវត្តភារកិច្ចពីផ្ទាំងគ្រប់គ្រងសាមញ្ញ ផ្ទុយពីការប្រើពាក្យបញ្ជាស្មុគស្មាញ។
1. Using the File Manager
"កម្មវិធីគ្រប់គ្រងឯកសារ" គឺជាផ្នែកដំបូងនៅក្នុងផ្នែក "ឯកសារ" ដែលអ្នកនឹងចង់ស្គាល់ខ្លួនអ្នក។
មុខងារ "កម្មវិធីគ្រប់គ្រងឯកសារ" អនុញ្ញាតឱ្យអ្នកគ្រប់គ្រងឯកសារទាំងអស់នៃគេហទំព័ររបស់អ្នកយ៉ាងងាយស្រួលពីខាងក្នុងចំណុចប្រទាក់ cPanel ដោយលុបបំបាត់តម្រូវការសម្រាប់អតិថិជន FTP ភាគីទីបី។
ដើម្បីចាប់ផ្តើមសូមចុចលើរូបតំណាង "កម្មវិធីគ្រប់គ្រងឯកសារ" (ដូចបានឃើញក្នុងរូបភាពខាងលើ)។ អ្វីដែលអ្នកនឹងឃើញគឺបន្ទះកណ្តាល "កម្មវិធីគ្រប់គ្រងឯកសារ"។ វានឹងមានលក្ខណៈដូចតទៅ៖
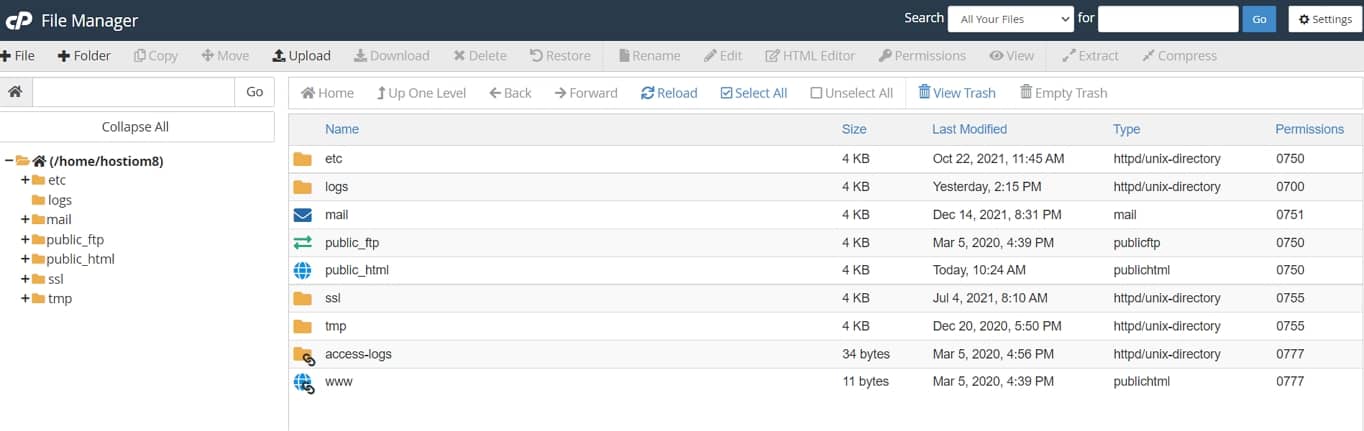
នេះគឺជាទីតាំងដែលអ្នកអាចគ្រប់គ្រងឯកសារទាំងអស់នៅលើម៉ាស៊ីនមេរបស់អ្នក ដូច្នេះសូមបន្តដោយប្រុងប្រយ័ត្នបំផុតមុននឹងធ្វើការកែប្រែណាមួយ។
មានចំណុចសំខាន់ៗមួយចំនួនដែលត្រូវធ្វើអំពីអេក្រង់នេះ។ ដើម្បីចាប់ផ្តើម នៅខាងឆ្វេង កំណត់ទីតាំងថត root (មេ) របស់អ្នក និងថតរងមួយចំនួន (អ្នកអាចមើលឃើញវានៅក្នុងរូបថតអេក្រង់ខាងលើ)។
បន្ទាប់មក នៅកណ្តាលអេក្រង់ អ្នកនឹងឃើញមាតិកានៃថតដែលបានជ្រើសរើស។
អាស្រ័យហេតុនេះ ខាងក្រោមនេះគឺជាសកម្មភាពមួយចំនួនដែលអ្នកចង់ធ្វើ៖
ការបង្កើត Folder ថ្មី។
ដើម្បីបង្កើត Folder ថ្មីគ្រាន់តែចុចលើប៊ូតុង “+ Folder” រួមជាមួយនឹងម៉ឺនុយកំពូល ដូចរូបខាងក្រោម៖

បន្ទាប់មកអ្នកនឹងត្រូវបានសួរឱ្យដាក់ឈ្មោះថតឯកសារថ្មីរបស់អ្នក ហើយបញ្ចូលទិសដៅដែលថតនឹងត្រូវបានបង្កើត។
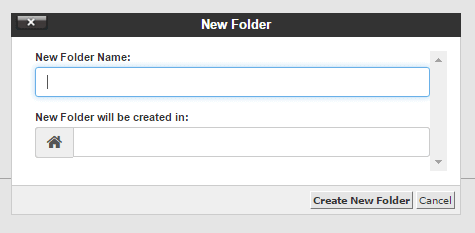
នៅពេលអ្នករួចរាល់សូមចុចលើ "បង្កើតថតថ្មី" ហើយអ្នកត្រូវបានកំណត់។
ការបង្ហោះឯកសារដោយប្រើកម្មវិធីគ្រប់គ្រងឯកសារ
ដើម្បីបន្ថែមឯកសារ - ឧទាហរណ៍ ឈុតវីដេអូដ៏ធំដែលអ្នកចង់ឱ្យមនុស្សអាចទាញយក ឬរូបថតដែលមានគុណភាពបង្ហាញខ្ពស់ដែលអ្នកចង់ដាក់នៅលើគេហទំព័ររបស់អ្នក - ដំបូងអ្នកត្រូវចុចលើថតដែលមានឯកសារដែលអ្នកចង់ ផ្ទុកឡើង។ បន្ទាប់មកគ្រាន់តែចុចលើរូបតំណាង "ផ្ទុកឡើង" នៅក្នុងរបារម៉ឺនុយកំពូល៖

អ្នកនឹងត្រូវបានសួរឱ្យអូស និងទម្លាក់ឯកសារដែលអ្នកចង់បង្ហោះ ឬគ្រាន់តែជ្រើសរើសឯកសារពីដ្រាយមូលដ្ឋានរបស់អ្នក៖
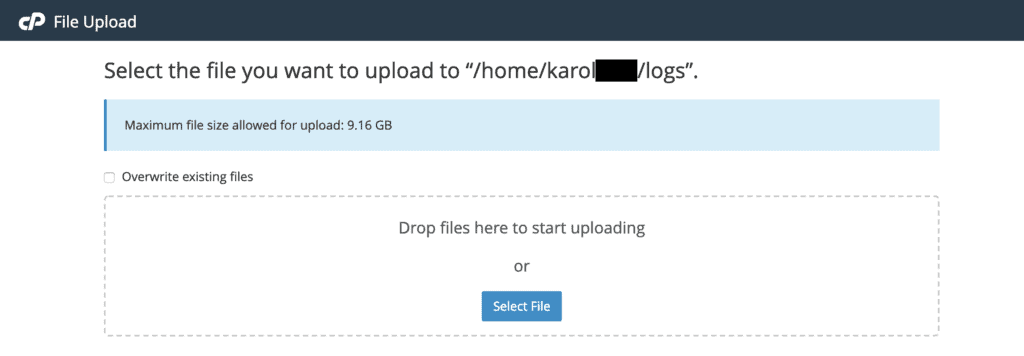
ណូតា បេន៖ If your website software allows you to upload files directly from the user interface, utilize that rather than the File Manager in cPanel. Because such files will be used on your site anyhow, it’s simply easier to manage them that way — your website software will “see” the file immediately. That may not be the case if you upload a file through the File Manager or FTP. WordPress is extremely efficient when it comes to filing management.
2. ការចូលប្រើគណនី FTP ចម្បងរបស់អ្នក។
អាស្រ័យលើរបៀបដែលម៉ាស៊ីនបណ្តាញរបស់អ្នកកំណត់រចនាសម្ព័ន្ធគណនី cPanel របស់អ្នក អ្នកអាចចូលប្រើគណនី FTP ចម្បងរបស់អ្នកដោយប្រើឈ្មោះអ្នកប្រើប្រាស់ និងពាក្យសម្ងាត់ cPanel ដូចគ្នា។
ដើម្បីកំណត់ថាតើនេះជាករណីឬអត់ សូមជ្រើសរើស "គណនី FTP" ពីផ្នែក "ឯកសារ" ។ រំកិលចុះក្រោមទៅ "គណនី FTP ពិសេស" នៅពេលនៅទីនោះ។ វាគួរតែមានធាតុចូលសម្រាប់គណនី FTP ចម្បងរបស់អ្នក។

តាមលំនាំដើម គណនី FTP ចម្បងនឹងមានសិទ្ធិចូលប្រើថតឫស។
3. Adding a new FTP Account
នៅពេលដោះស្រាយជាមួយ cPanel និងចាប់ផ្តើមគម្រោង/គេហទំព័រថ្មីនៅលើការកំណត់រចនាសម្ព័ន្ធបង្ហោះរបស់អ្នក ការបង្កើតគណនី FTP ថ្មីគឺជាការអនុវត្តដែលបានណែនាំ។
ការបង្កើតគណនីដាច់ដោយឡែកសម្រាប់គម្រោងនីមួយៗគឺជាកន្លែងដ៏ល្អដើម្បីចាប់ផ្តើម។ គោលបំណងគឺផ្តល់សិទ្ធិឱ្យគណនីបុគ្គលទាំងនោះចូលប្រើបានតែថតឯកសារដែលពួកគេត្រូវការ - មិនមែនទៅម៉ាស៊ីនមេគេហទំព័រទាំងមូលទេ។
ដើម្បីបង្កើតគណនី FTP ថ្មី សូមចូលទៅកាន់ផ្នែក "ឯកសារ" ហើយចុចលើ "គណនី FTP" ។ អ្នកនឹងឃើញអេក្រង់ខាងក្រោម៖
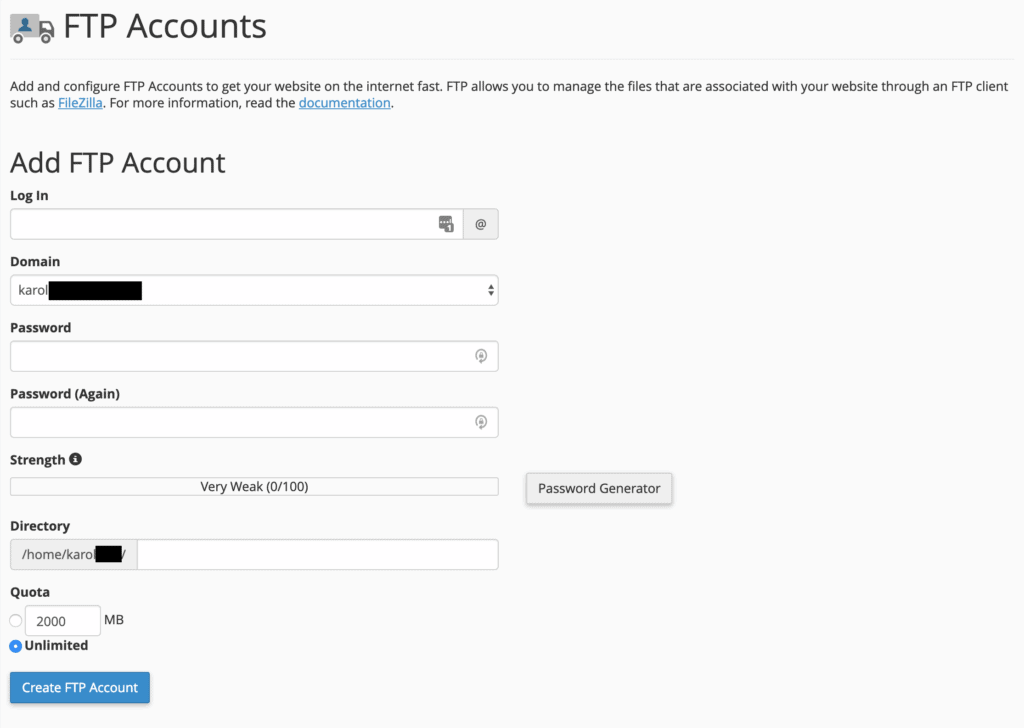
នេះជារបៀបបំពេញទម្រង់បែបបទនោះ និងបង្កើតគណនីថ្មី៖
- ចូល - នេះគឺជាឈ្មោះអ្នកប្រើប្រាស់នៃគណនីថ្មី។
- ដែន -នេះ ឈ្មោះដែន ដែលគណនីអ្នកប្រើប្រាស់ថ្មីនឹងត្រូវបានចាត់តាំង។ ជ្រើសរើសពីបញ្ជីទម្លាក់ចុះ។
- បញ្ជីឈ្មោះ – នេះកំណត់ការចូលប្រើថតកម្រិតខ្ពស់បំផុតរបស់គណនី FTP ថ្មី។ ប្រសិនបើអ្នកទុកវាឱ្យនៅទទេ អ្នកប្រើប្រាស់នឹងមានសិទ្ធិចូលប្រើឫស។ វាជាការល្អបំផុតក្នុងការបញ្ចូលថតដែលភ្ជាប់ជាមួយគម្រោងដែលគណនីនេះគឺសម្រាប់។
- កូតា - ទំហំអតិបរមាដែលអ្នកប្រើប្រាស់ថ្មីអាចទទួលយកបាន។ ការចាកចេញដ៏ល្អបំផុតនៅ "គ្មានដែនកំណត់" ។
នៅពេលអ្នកចុចលើ "បង្កើតគណនី FTP" អ្នកប្រើប្រាស់ថ្មីនឹងត្រូវបានបន្ថែម។
អ្នកអាចគ្រប់គ្រងគណនី FTP ដែលមានស្រាប់របស់អ្នកនៅលើទំព័រដូចគ្នា ខាងក្រោមទម្រង់អ្នកប្រើប្រាស់ថ្មី៖